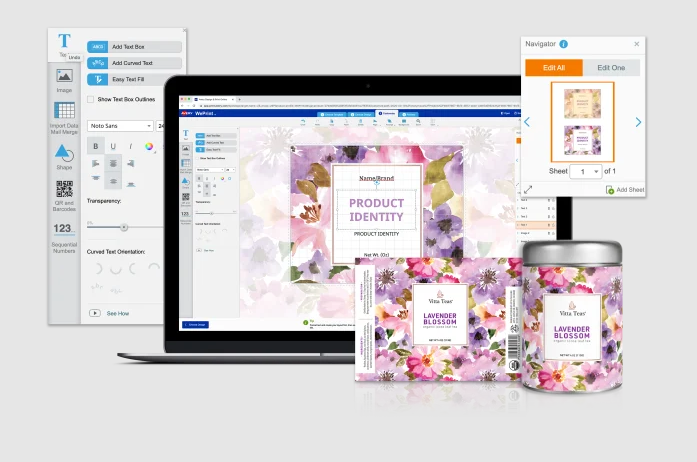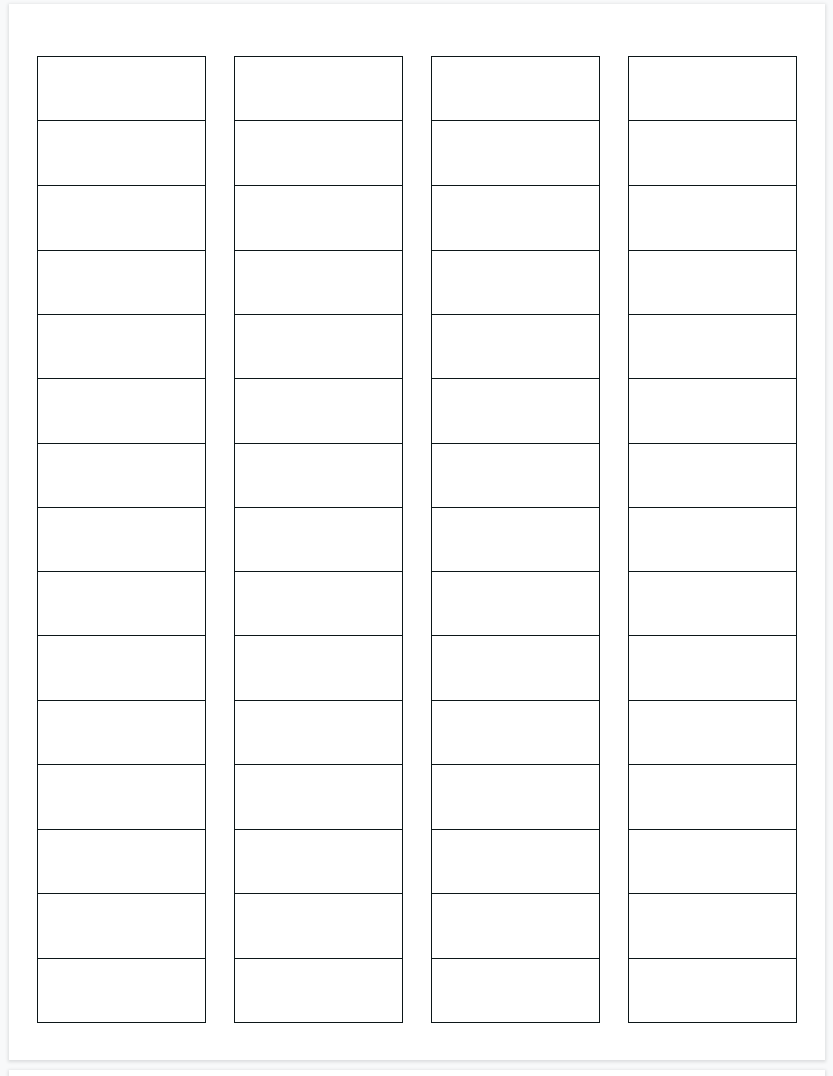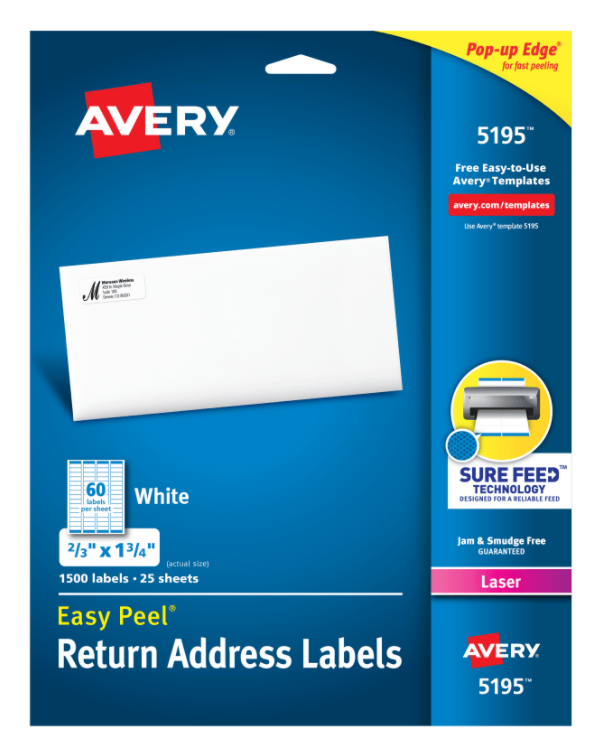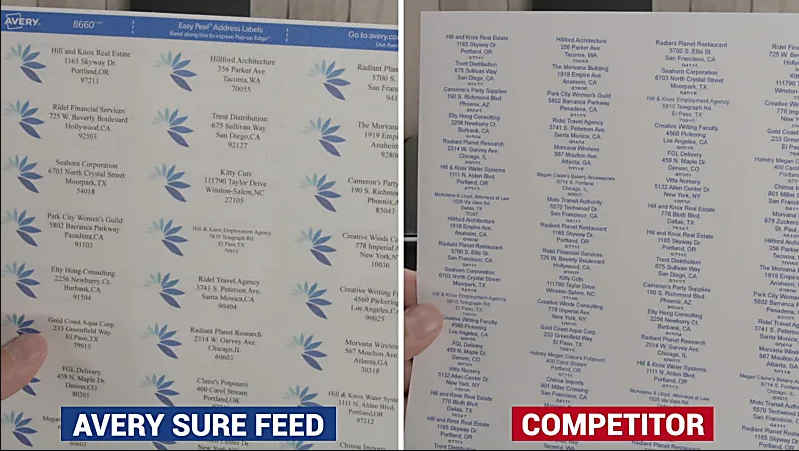Print Your Own Labels With Avery.Com Templates 5195
What Is The Avery.com Templates 5195?
With Avery 5195 Return Address Labels, creating and printing professional labels has never been easier. These address labels are great for large-scale mailings, as well as organizing and identification. Avery return address labels cling and stay on cardboard, paper, envelopes, glass, and metal with Ultrahold permanent adhesive, and our patented Easy Peel design makes applying the labels a breeze. Simply bend the label sheet to reveal the Pop-up Edge®, peel off your label, and fold the sheet back to its original shape. These white labels, which are optimized for laser printers, also have our Sure Feed technology, which helps eliminate misalignments and unpleasant printer jams.
Product Information
- Perfect for addressing, identifying, and organizing.
- The Pop-up Edge feature on Easy Peel labels allows for quick peeling.
- Perfect labels every time, smudge-free and jam-free
- At avery.com/templates, you can personalize with free templatesand themes.
- Designed to work with laser printers
How Do I Create Avery 5195 Labels In Word?
This is considerably easier to accomplish in Google Docs when the Foxy Labels Add-on is used. However, if you prefer Word, follow these steps:
- To configure the Avery 5195 template, open a Word document and navigate to Mailings > Labels > Options at the top of the screen.
- From the drop-down choice next to Label Vendors, select Avery US Letter. Then scroll to and click on your Avery product number. For Microsoft Word, download the Avery 5195 template.
- If you want the same information on all of your produced labels, type it into the address box and click New Document. If you wish to have distinct information for each title, select New Document and then fill in your labels.
- To view gridlines, navigate to Layout > View Gridlines.
- The template is now ready for printing.
Finding Avery Templates Built-In To Microsoft Word
Follow the steps below to find Avery templates built into Microsoft® Word if you have Word 2007 or a newer version.
Note that older versions of Word have minor differences.
- Go to the top of the screen and select Mailings > Labels > Options while your Word document is open. (The Options setting is accessible in Tools at the top of the page in older versions of Word.)
- From the drop-down choice next to Label Vendors, choose Avery US Letter. After that, scroll down until you find your Avery product number and click OK.
- If you want the same information on all of your labels, type it into the address box and click New Document. If you want different information on each label, go ahead and create a new document before filling up your labels.
- To see the template layout, go to Layout > View Gridlines if your template looks like a blank page.
- If your software doesn't have your product number built-in, you can use the template instead.
Where Are The Gridlines For My Labels In Microsoft® Word Files?
If you're using Microsoft Word and the gridlines have vanished, you may need to activate them to view your actual card or label cells. To inspect the template layout if the template appears to be a blank page, pick Table Tools > Layout > Show Gridlines.
How To Open An Avery Template Saved In Microsoft Word
- Locate the Microsoft Word document that you saved on your computer. To open the file in Microsoft Word, double-click it.
- Open Microsoft Word and navigate to the stored document on your PC.
How To Format An Avery Template For Microsoft Word
Double-click the downloaded and stored Avery Word Template file on your computer. To inspect the template layout if the template appears to be a blank page, pick Table Tools > Layout > Show Gridlines.
Once the file has been opened, enter your data into the template. Highlight the text you input and format it using the tools in Microsoft Word.
Insert your own picture, clip art, shapes, and more by clicking the Insert tab on the Ribbon Toolbar.
In the template, select your image and click the Page Layout tab in the Ribbon Toolbar. Then, under Text Wrapping, click In Front of Text and select In Front of Text from the drop-down list.
How to build a sheet with identical labels:
Blank Templates
- On the first label, enter your information.
- Select all of the material in the first label with the right-click menu and choose Copy.
- Position the cursor in the next label with the right-click menu and choose Paste.
- Carry on with Step 3 until all labels have been filled with your data.
Pre-made Templates
Replace all of the pre-designed template text in each label with your own information using Microsoft Word's Find and Replace formatting tool.
How Do I Download An Avery Template For Microsoft® Word, Adobe® Indesign®, Photoshop® Or Illustrator®?
To download an Avery template quickly, navigate to avery.com/templates and type your Avery product or template number into the white Search Bar at the top center of the page. (You can locate your product or template number on the bottom right of your Avery package.) If you don't have your product or template number handy, you can also search by product category.
After locating your product, go down to the bottom of the page to the Download Templates section. Click Download Blank Template after selecting your desired software from the drop-down bar.
Please keep in mind that many Avery products have similar layouts but differ in size, so make sure you use the correct template for your product. It is also critical to ensure that you are using the correct product type for your printer. (Inkjet-only products should only be used in inkjet printers, while laser-only products should only be used in laser printers.)
How To Create An Avery 5195 Spreadsheet In Excel?
This is considerably easier to accomplish in Google Sheets when the Foxy Labels Add-on is used. However, if you enjoy Excel, follow these steps:
- Create a new Excel Sheet and type a heading in the first cell of each column that describes the data to mail merge Avery 5195. Create a column for each element that will appear on the labels.
- Type the names and addresses, or any other information you wish to print on the labels.
- Create a new Word document. Select Mailing -> Mail Merge Start -> Labels. Choose a template.
- In the dialog window, click Select Recipients -> Use an Existing List, and then select the newly created file.
- To import data from an Excel file, click Insert Merge Field.
- Before printing, don't forget to click on PreviewResults.
Is It Free To Use Avery Templates?
It's completely free! You can save projects to be reused later, mail merge information to be used to make multiple shipping labels in a matter of seconds, and even a PDF of your completed designs to be shared with colleagues. You may also access Avery Design and Print Online from any desktop or mobile device, which is a huge convenience.
Additionally, Avery products include Sure Feed technology, which helps eliminate printer jams by guiding your labels via a unique strip, saving you time and money. As a result, you won't have to worry about smudges or misprints on everything you make.
How Do I Use Avery Templates In Google Docs?
Google Docs has an add-on called "Avery Label Merge," which you can use if you need to print labels from the document you are working on in Google Docs. In order to construct a mail merge, you must first enter names and/or address information into a Google Sheet, and then use the Avery Label Merge add-on in a Google Doc to produce an Avery label, and then print the labels.
- Click the Add-Ons menu while in a Google document.
- Search for "Avery Label Merge" in Get Add-Ons, then click the blue Free icon to open a window. Scroll down to the Accept button at the bottom of the window.
- Your document will include some basic instructions.
- Create your mail merge content in a Google Sheet when you're ready. Make sure the column headers in the first row are labeled (eg. first name last name address etc.).
- Open a new Google document and select Add-Ons from the menu.
- Select Avery Label Merge from the drop-down menu.
- Choose New Merge.
- Select Address Labels or Name Badges from the drop-down menus.
- Select the Avery label or badge that you'd want to use.
- Select the spreadsheet containing the mail merge data.
- Place your cursor in the box that appears, and then click the column header names on the sidebar to enter them into the box, using spaces and returns as needed.
- On the sidebar, click Merge when you've finished.
- Click the Open button when the "created document" window appears.
- It is suggested that you print to plain paper first to ensure that everything prints properly.
- Make sure the print job is pulled from the by-pass (or manual feed) tray when you're ready to print on the labels.
- Select File from the drop-down menu. Click Print using System Dialog near the bottom of the next window.
- From the available options, select the by-pass tray (or manual feed tray), and then print.

Print Professional Labels with Avery Labels with Sure Feed Technology
Images Of Avery.Com Templates 5195
Avery Easy Peel Laser Address Labels, 2/3" X 1 3/4", White, 1500 Labels Per Pack (5195)
Description
Enhance the professional appearance of your brand with these Avery white return address labels. Avery Design & Print templates can be altered and printed on any laser printer to create professional-looking labels. These Avery Easy Peel return address labels come in boxes of 1500 to meet all of your mailing requirements.
- These return address labels draw attention to your most critical messages.
- Each label measures 2/3"H x 1 3/4"W.
- White color for an eye-catching appearance
- It has a permanent adhesive backing that ensures a strong bond.
- Each sheet contains 60 labels, and each pack contains 25 sheets, for a total of 1500 labels.
- Compatible with laser printers for simple, efficient printing
- Peel-As-You-Go with Pop-up The edge facilitates peeling.
- Smudge and jam-free for consistently flawless labeling
Avery® Easy Peel® White Laser Address Labels, 5195, 2/3" X 1 3/4", Box Of 1500
Description
Using these return address label stickers, you can easily and efficiently manage all of your bulk mailing jobs. On white envelopes, Avery’s bright white labels blend better than standard labels. Avery labels have better adhesion than standard labels because of their Ultrahold permanent adhesive, which sticks and stays guaranteed. Because printers aren't perfect, we took action: These mailing labels are designed for laser printers and use Sure Feed technology to provide a more reliable feed through your printer while preventing misalignments and jams.
- On envelopes, cardboard, paper, glass, or metal, Ultrahold permanent adhesive is guaranteed to stick and stay.
- No more squandered labels: Only Avery address labels have this feature. Sure Feed technology ensures a more consistent feed through your printer while preventing misalignments and jams.
- The Easy Peel design allows for faster peeling and application.
- Compatible with laser printers and optimized to produce clear, crisp, and smudge-free text and graphics
- At avery.com/templates, you can easily customize these printable labels with thousands of free designs.
- Permanent adhesive keeps labels in place.
- Forest Stewardship Council® (FSC®) certified — made from wood/paper sourced from forests managed to strict environmental and social standards, with the backing of the world's leading conservation organizations.
- Leadership forestry — from forests or sourcing programs that meet specific environmental standards, assisting you in supporting practices that improve forest and environmental protection.