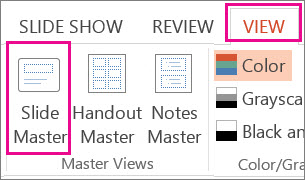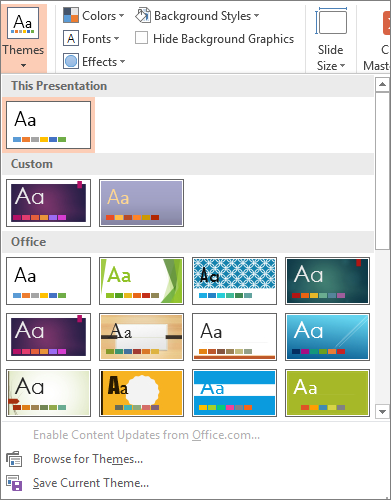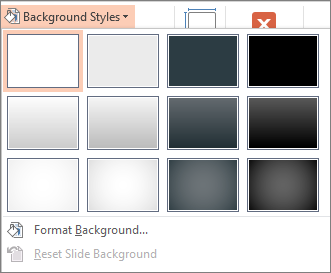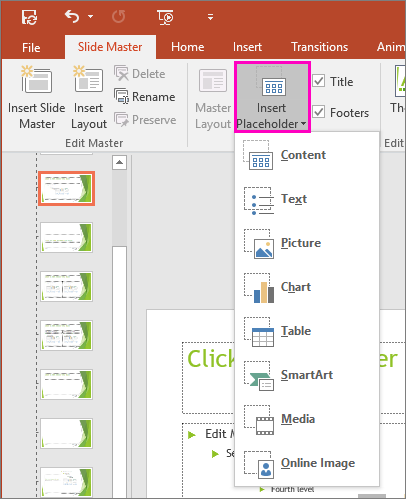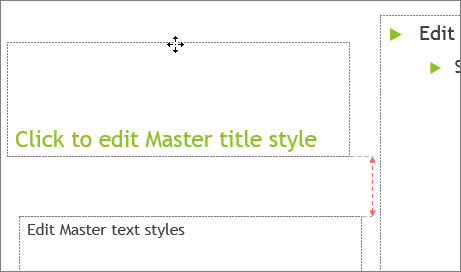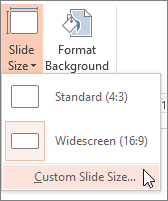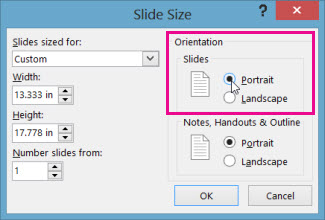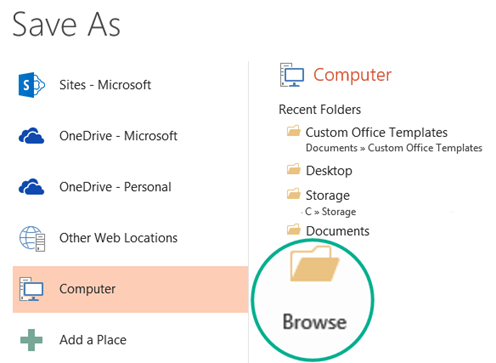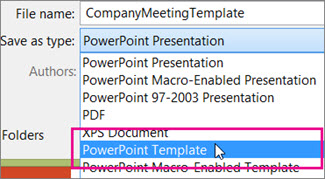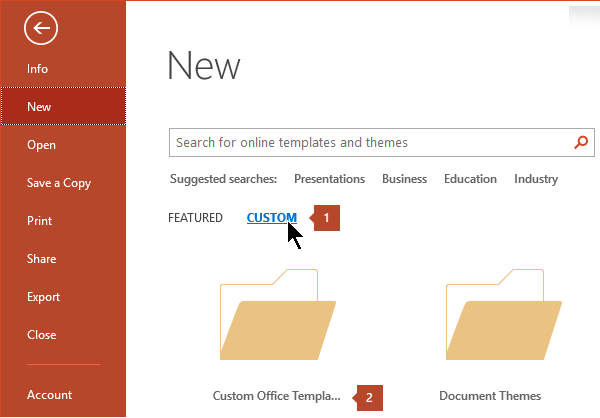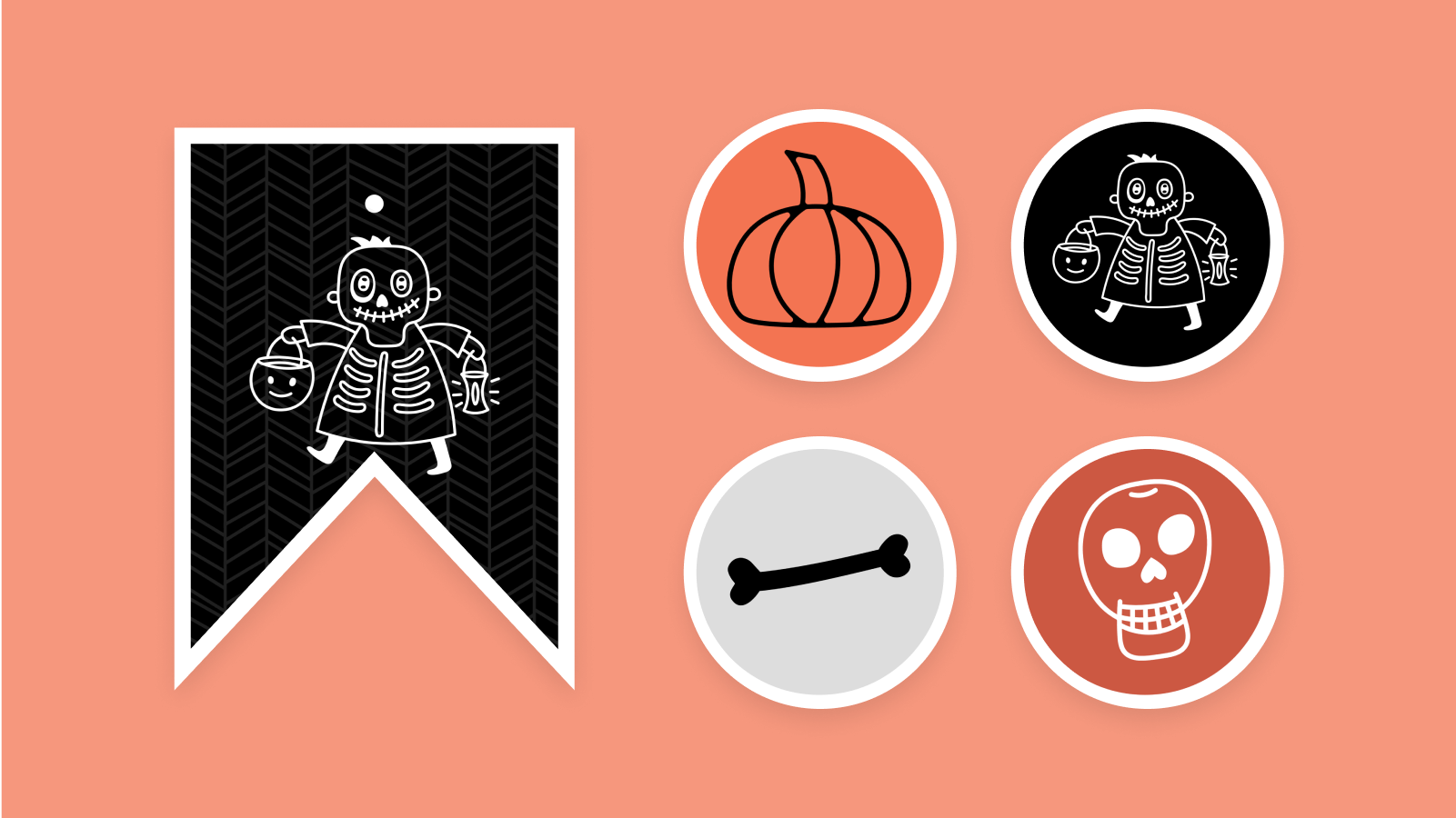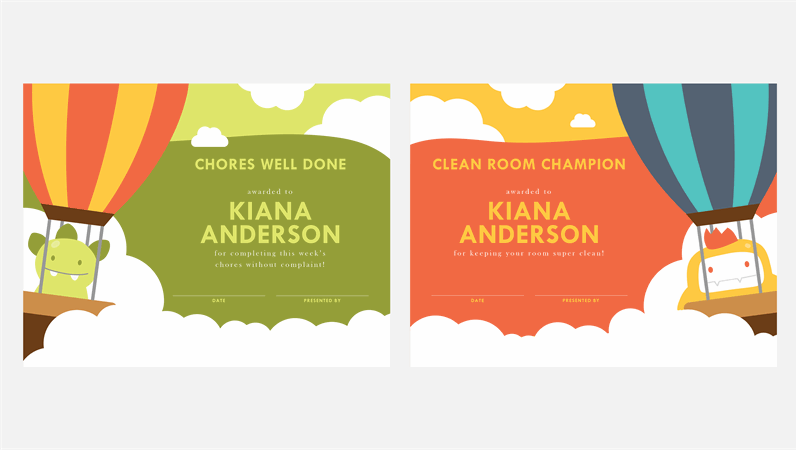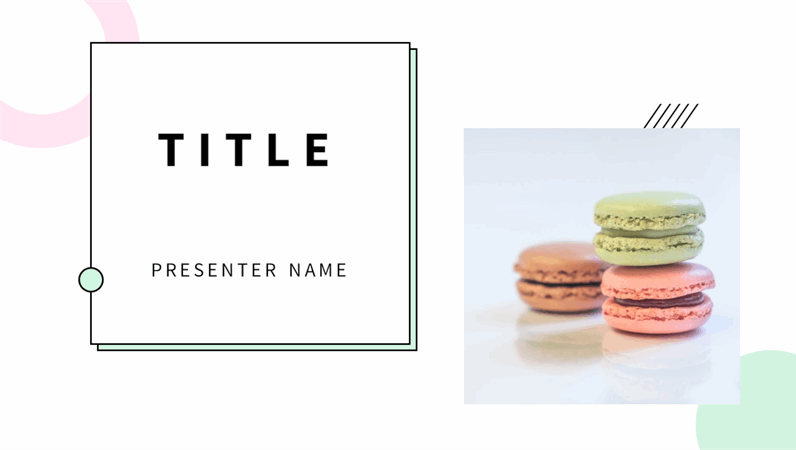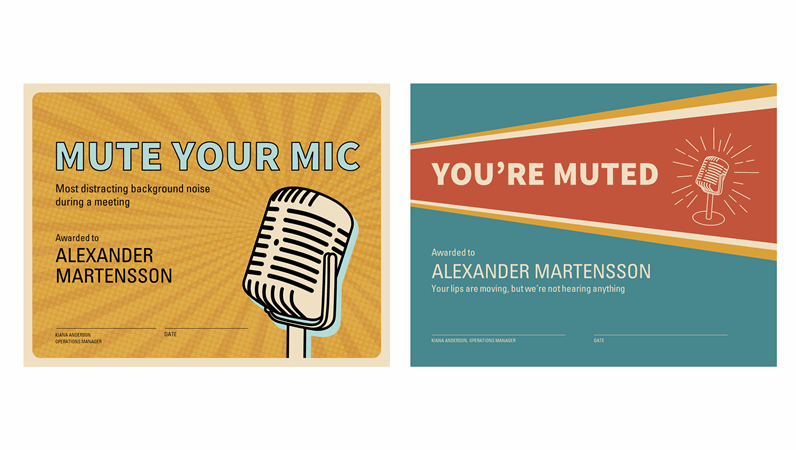Level Up Your Presentations With Template In Powerpoint
Templates can be used in PowerPoint to construct presentations. These templates are intended to provide a consistent appearance for your slide presentations. Templates are pre-formatted presentations into which you may insert your own data. You may use the available templates or design your own.
Color schemes, slide and title masters with bespoke formatting, and stylized fonts are all included in design templates. When you apply a design template to a presentation, the new template's slide master and color scheme take the place of the previous presentation's slide master and color scheme. After you apply a design template, each slide you add will have the same personalized look regardless of the AutoLayout. We'll also look at some examples of template in PowerPoint.
How Do You Create A Template In PowerPoint?
A PowerPoint template (.potx) file can be shared with colleagues and reused again if you save a presentation as a PowerPoint file (.pptx). A slide master and a set of slide layouts must be modified to create a template.
- Start with a blank presentation: New > Blank Presentation from the File menu.
- Select Slide Size > Custom Slide Size from the Design tab and enter the desired page orientation and dimensions.
- Select Slide Master from the Master Views group on the View tab.
To the left of your slides, the slide master is the largest slide image at the top of the slide thumbnail list. Underneath the slide master are associated slide layouts.
- On the Slide Master tab, do any of the following to make modifications to the slide master or slide layouts:
- Click Themes and select a theme from the portfolio to add a colorful theme with special fonts and effects. To browse more themes, use the right-hand scrollbar.
To modify the backdrop, click Background Styles and select a style.
- To create a placeholder (for text, a picture, a chart, video, sound, or other objects), in the thumbnail pane, select the slide layout that will contain the placeholder and follow these steps:
Select the type of placeholder you wish to add by clicking Insert Placeholder.
- To draw the placeholder size, click and drag on the slide master or slide layout.
- Drag the corner of one of the placeholder's borders to resize it.
- Select the edge of a placeholder on a slide master or slide layout, then drag it into a new spot.
- In a slide master or slide layout, choose an undesired placeholder in the slide thumbnail pane, then select the border of the placeholder on the slide and press Delete.
- Click Slide Size > Custom Slide Size to set the page alignment for all of the slides in your presentation.
Select Portrait or Landscape from the Orientation drop-down menu.
Create A Powerpoint Template From Your Presentation
- Click Save As on the File tab (or Save a Copy, if you are using Microsoft 365).
- To open the Save As dialog box, click Browse under Save.
- Choose PowerPoint Template from the Save As type choice in the Save As dialog box.
The Custom Office Templates folder is automatically selected when you select the "template" option in PowerPoint.
- Type a file name for your template in the File name field of the Save As dialog box, or leave it blank to accept the suggested file name.
- Choose Save.
- Click File > New to open your template in a new presentation. Then, navigate to Custom > Custom Office Templates and double-click the template you just saved.
Examples Of Template In PowerPoint
Skeleton Halloween Party Printables
Make your own Halloween decorations to have a good time and show off your artistic side. Decorating for Halloween does not have to be expensive or time consuming. You don't need anything more than a printer and your imagination to turn a PowerPoint template into a flyer, garland, or cake topper. This fully-formatted template features a Christmas skeleton design that's fun and cheerful. It's as simple as adding a few embellishments and getting out the scissors to get your Halloween party decor ready for a large party or family gathering. This is an easy-to-use design.
Christmas Photo Card
Send a Christmas card with your best images of the kids, family, pets, or other subjects, then write the message for friends and relatives. This easy-to-use template produces two cards per sheet.
Kids Certificates Of Accomplishment
Make an appreciation certificate to honor your children's accomplishments, large and little. This certificate of achievement template is adaptable and includes variations for chores, schoolwork, and more. The latest technique to generate certificates for the small heroes is to use achievement certificate templates. This is a user-friendly template.
Funky Shapes Design
Using a Powerpoint design template is a strong way to improve presentations. This template includes graphics that you may use to promote your culinary business or event. It provides ideas on how to create slideshows that you'll love, as well as topic prompts. Create PowerPoint presentations for your business, school project, or other purpose. This is a user-friendly template.
Virtual Meeting Funny Certificates
In order to boost morale in the workplace, give out certificates that celebrate the unique aspects of working from home. This PowerPoint template includes three adaptable and amusing certificate designs. Funny certificates for coworkers are ideal for office parties or any other occasion in which you want to recognize that special someone who never remembers to unmute. This is a simple template.
Conclusion
The content of your presentation deck is the most important aspect; you want your message to be heard. However, good design is also important because it makes information easier to understand, adds credibility, and keeps your audience engaged. Download the presentation templateas a PowerPoint file to use on your computer, or save it to your Google Drive and edit it in Google Slides.