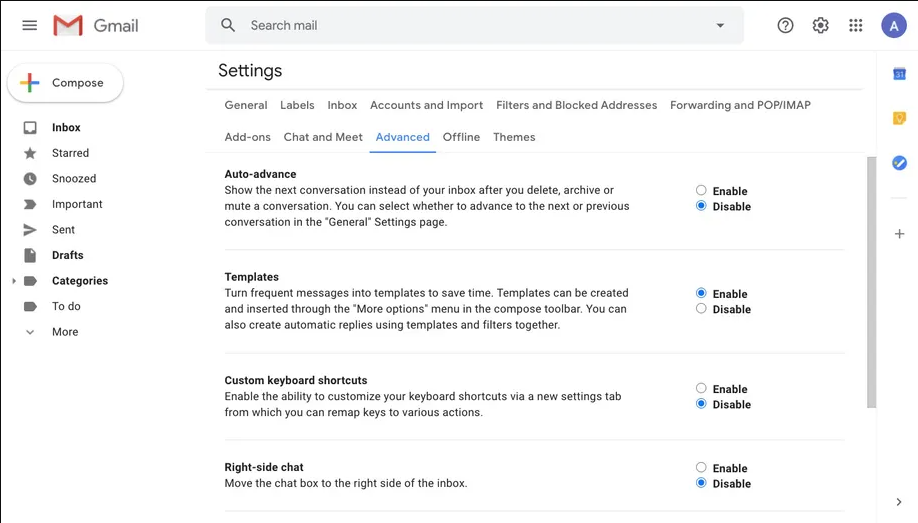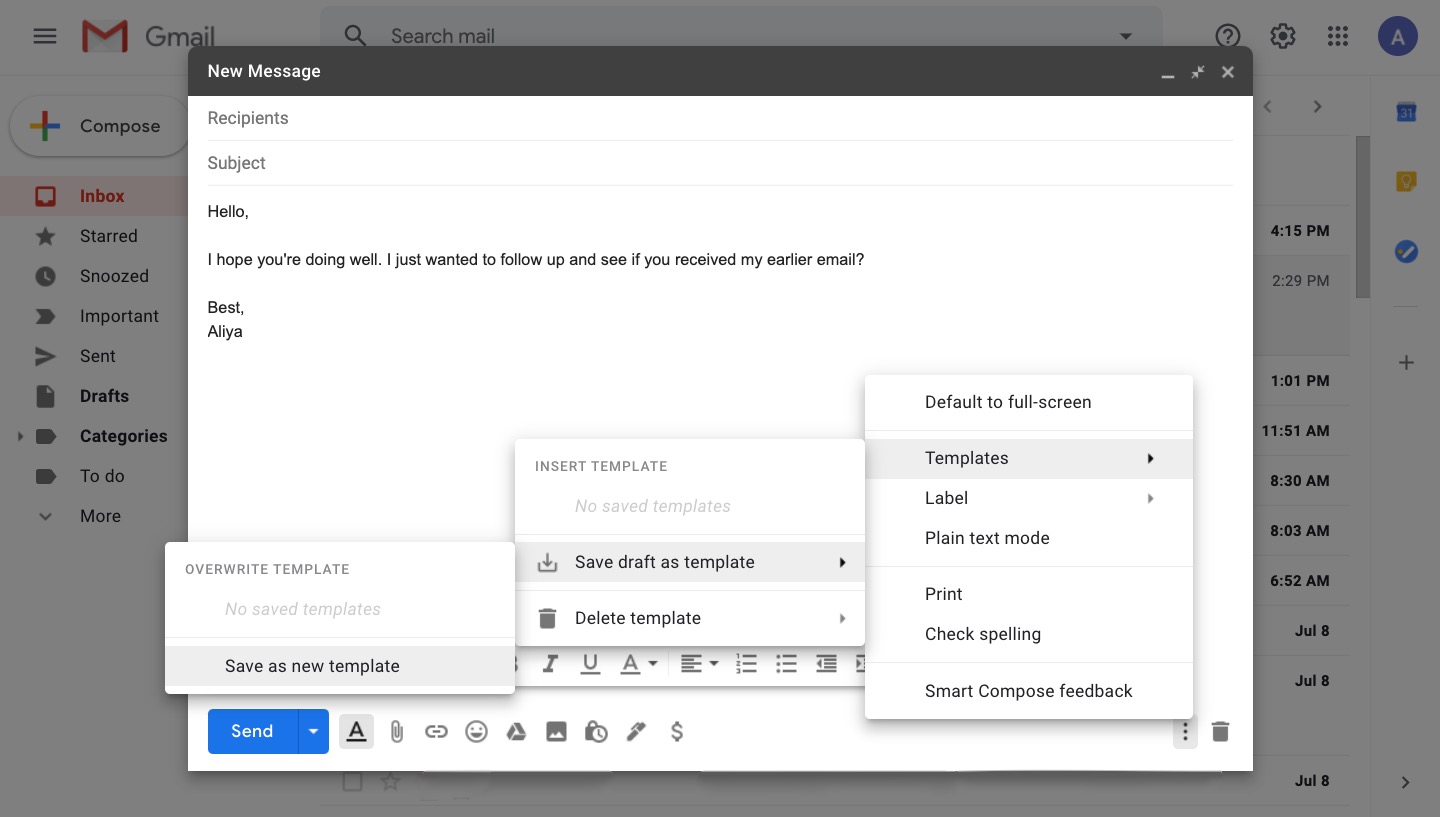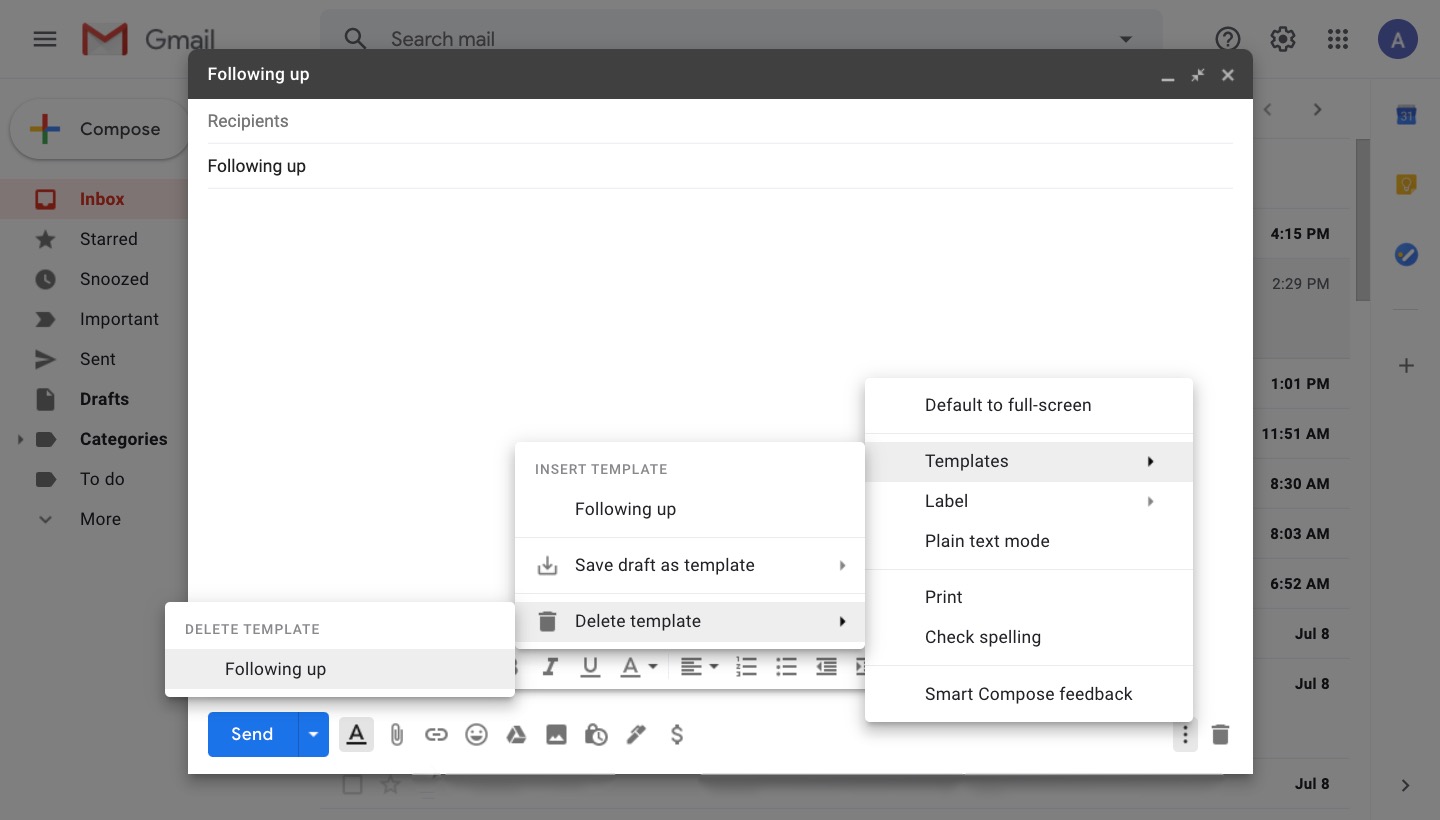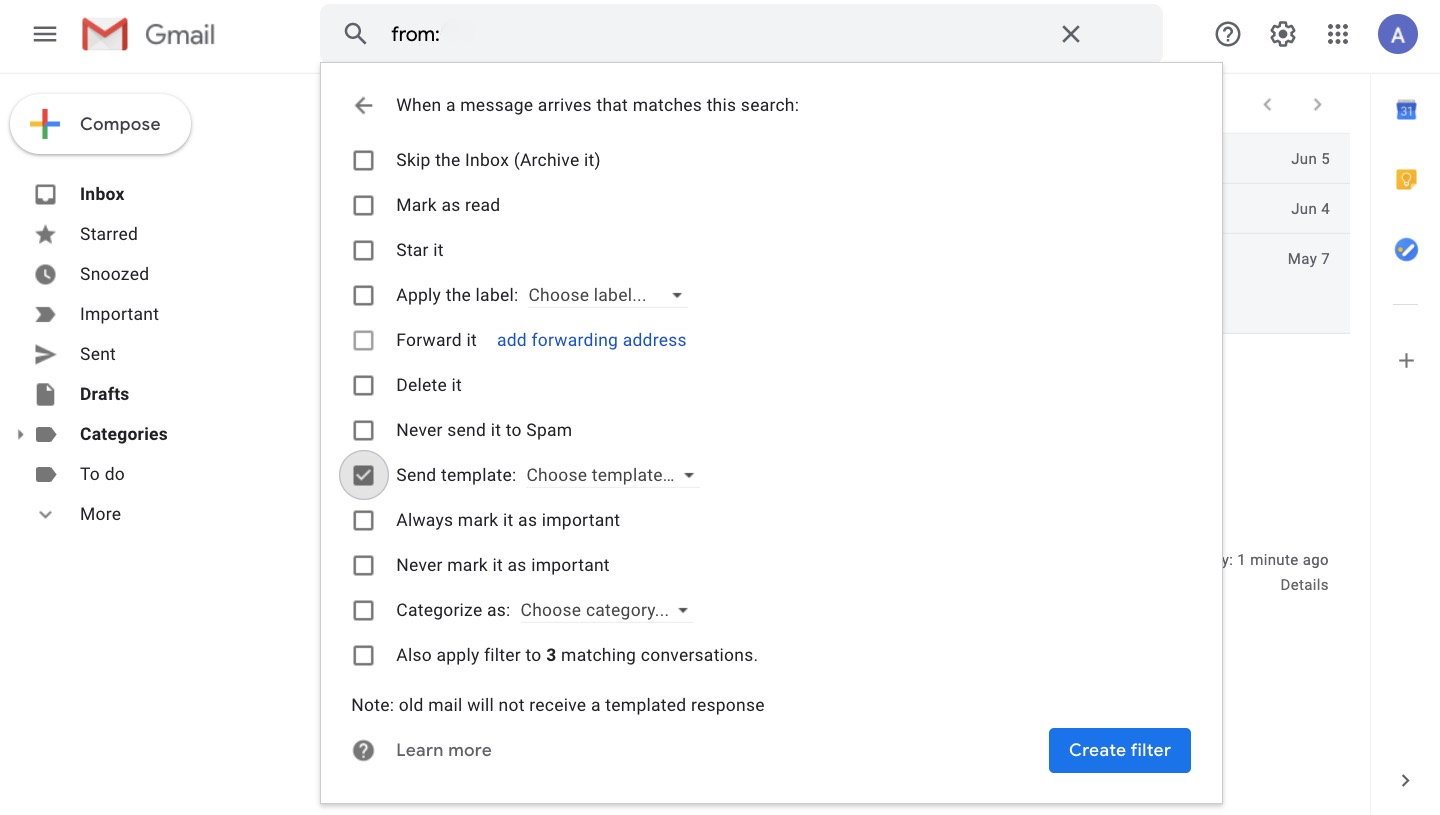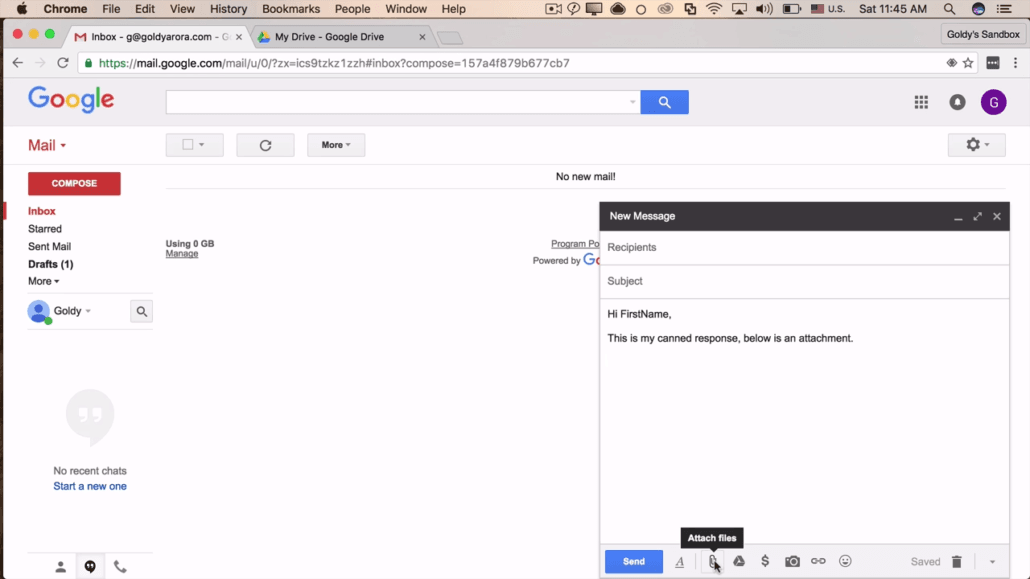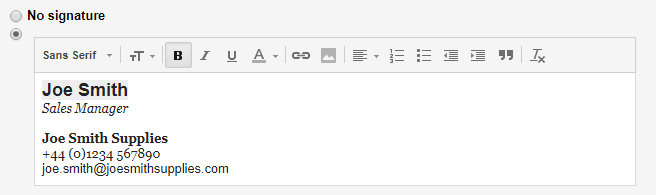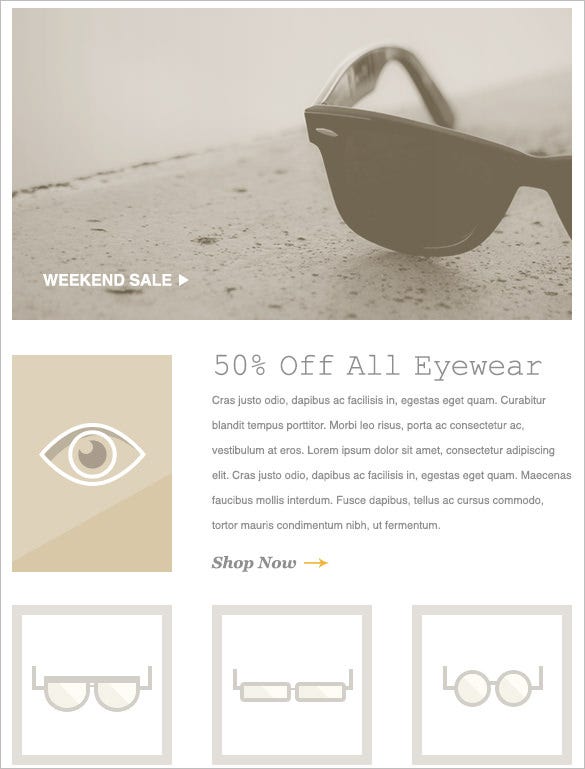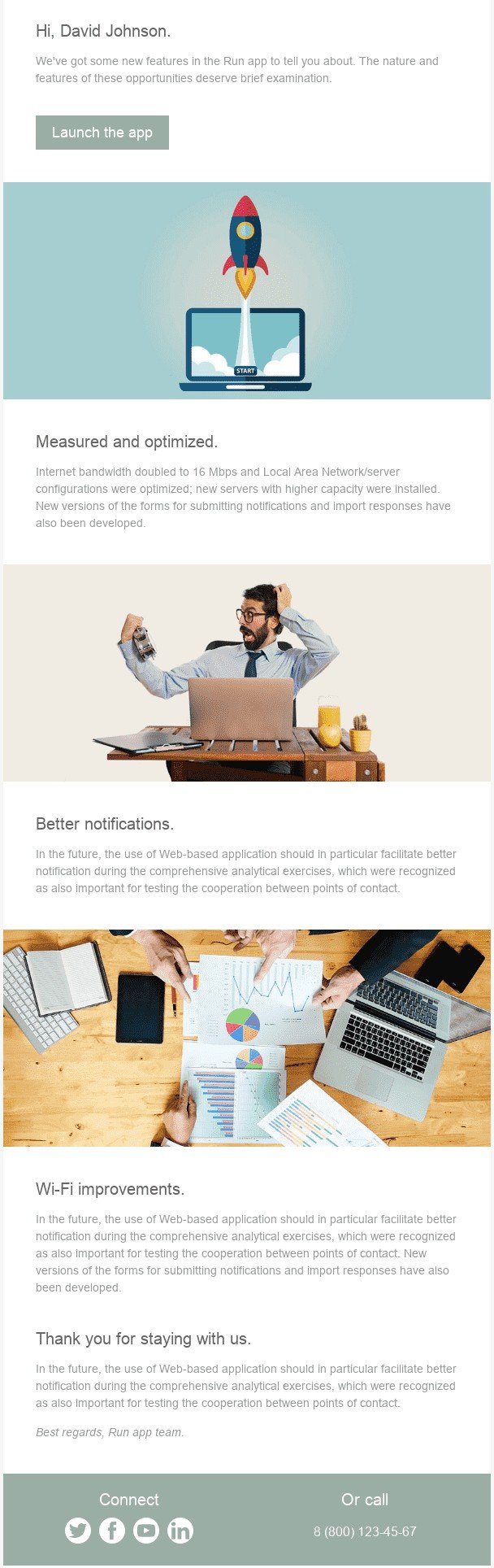How To Create A Template In Gmail
Do you get tired of composing the same response every time someone sends you an email with the same question? Create your response once and store it as a template. With a few clicks, you may reopen the template and submit it again.
If you have a recurring activity that you wish to simplify, templates might come in handy.
In addition, Gmail offers a function that allows users to use templates to save time and energy. You simply need to know where to search in your settings.
One thing to remember is that email templates are only accessible in Gmail on the web. In the Gmail mobile apps, templates aren't supported.
If you are confused about how to create a template in Gmail, you have come to the right place as we teach you everything step-by-step.
What Are Templates?
Gmail Templates, formerly known as Canned Responses, are pre-written emails that may be used for a variety of purposes. They increase productivity since you can respond to typical emails that you receive frequently, you may make as many as you like, and they're really quick and easy to set up.
You may change the layout and text of emails sent by people who share your content using email templates. Templates can be text-only or HTML plus text, with the latter being determined by the user's email client.
How To Enable Templates
Here is the easy way to create templates in your Gmail to make your life easier. You must first enable templates:
- On a Pc or Laptop, go to mail.google.com and log in to your Gmail account as it is a required step.
- Select "Settings" from the gear icon, which is situated in the top-right corner of the screen.
- In the top toolbar, select "Advanced."
- Check that "Templates" is set to "Enable" if it isn't already.
- Select "Save Changes" at the bottom of the page.
How To Create A Template
- Set up the email in the manner in which you want the template to appear.
- Click "Compose" on your Gmail account.
- Select "Templates" from the three dots at the bottom-right corner of the document.
- Save drafts as template and then save as "new template" to make a new template.
- In the window that appears, give your template a name. Your email's subject line will include that name every time you use the template.
- You must replace a template if you wish to make changes to it. After selecting "Save draught as a template," click the name of the template you'd like to alter under "Overwrite Template," and then write a revised email.
How To Delete Templates
- Open Gmail and select Compose from the drop-down menu.
- Choose "Template" from the More three dots at the top.
- To get rid of a template, go to Delete template, choose the one you want to get rid of, then click Delete.
How To Send Templates Automatically
When certain emails arrive, you may set up filters to automatically send out a certain template as a response. You can accomplish this by first establishing a filter that defines which emails you wish to respond to and then assigning a specific template to that filter. Here's how to do it:
- At the top of the screen, click the search symbol on the right side of the search bar.
- Complete the fields. For instance, if you want this template to be delivered to emails from certain contacts, put their email addresses in the "From" field. Put the word "subscribe" in the area "Has the words" if you want it sent to anybody who sent you an email asking you to subscribe to anything.
- Select “Create filter” from the drop-down menu.
- Select “Send template” from the drop-down menu. Select the template you wish to use from the drop-down menu by clicking "Choose template."
- In the end, click "Create filter."
How To Create A Template In Gmail With Attachment
With this functionality, you may build email templates in Gmail (now with attachments too with this trick)
- At the top of the message, click the "Attach a file" link. Navigate to the folder holding the file you wish to attach in the next dialogue box, click on the appropriate file, and then click "Open." The presence of a checkmark next to the file's name shows that it was successfully attached to the email.
- If you wish to add additional attachments to the email, click "Attach another file" and then "Send."
- If you wish to reuse a template, click "Compose" and then select the name of the template from the "Canned Responses" drop-down menu. Select the proper attachments for the template you've chosen by clicking "Attach a file."
How To Create A Signature Template In Gmail
An email signature is a text that is automatically appended to the bottom of Gmail messages as a footer, such as your contact information or even a favorite quotation. Your signature can be up to 10,000 characters.
- As a first step, open Gmail.
- Click Settings in the upper right corner to view all of your options.
- Fill in the signature text box in the "Signature" section. You may format your message by adding a picture or altering the text style if you want to.
- Click Save Changes at the bottom of the page.
Preview Your Template
You may use the default AddThis template or any custom template you design to send a Test Message. An email address will be requested, and a test message will be sent using the chosen template. It's worth noting that whether you get a text-only or HTML template depends on your email client. You may also pick Previewwhen modifying a template if you want to preview how your templates will look.
Templates For Business Email
You can use different templates to grow your business. Here are a few ideas on how you can grow your business by creating these Gmail templates!
Email Newsletter Template
Sending out a frequent email newsletter will keep your consumers engaged and your business top-of-mind.
Promotional Email Template
Email is also a fantastic method to keep your consumers informed about new specials. They may also be used to target their interests or alert them when a product they previously looked for is back in stock.
Personal Notification Email Template
Sending a personalized email to a consumer might be the most effective method to engage with them. These email templates make it simple to send a text-driven, on-brand email that is both appealing and professional.
How To Create The Best Templates
Do you want to learn how to create the best template? You have come to the right place as we have created the list of all things you should do to make your template more attractive and appealing!
Use a pleasant and identifiable “from” name and address. It's difficult to stress how important this is, and it astounds me how many large brands do it wrong. A simple “do-not-reply@companyname.com” address in your email template prevents users from responding.
An excellent template encourages you to write a fantastic subject line by making it simple for the reader to understand what you're trying to say.
The first line of text that shows as a preview in the inbox or in your email is generally the preheader text. Create a line that previews the message's content in a straightforward and appealing way.
Visually, a good template is simple. In both desktop and mobile email, a responsive design, single-column style works consistently. Furthermore, employing white space and generously separated items not only adds visual clarity and emphasis, but also makes your links easier to tap with a finger.
Images should be carefully used in your email template. Your message will be rapidly overwhelmed if you use a lot of graphics. Also about your logo, as much as you adore it, It should only be used once.
An email template must include your company's contact details. Giving the receiver your contact information is not only polite, but it also builds trust in your brand. In most areas, it's also a legal necessity.