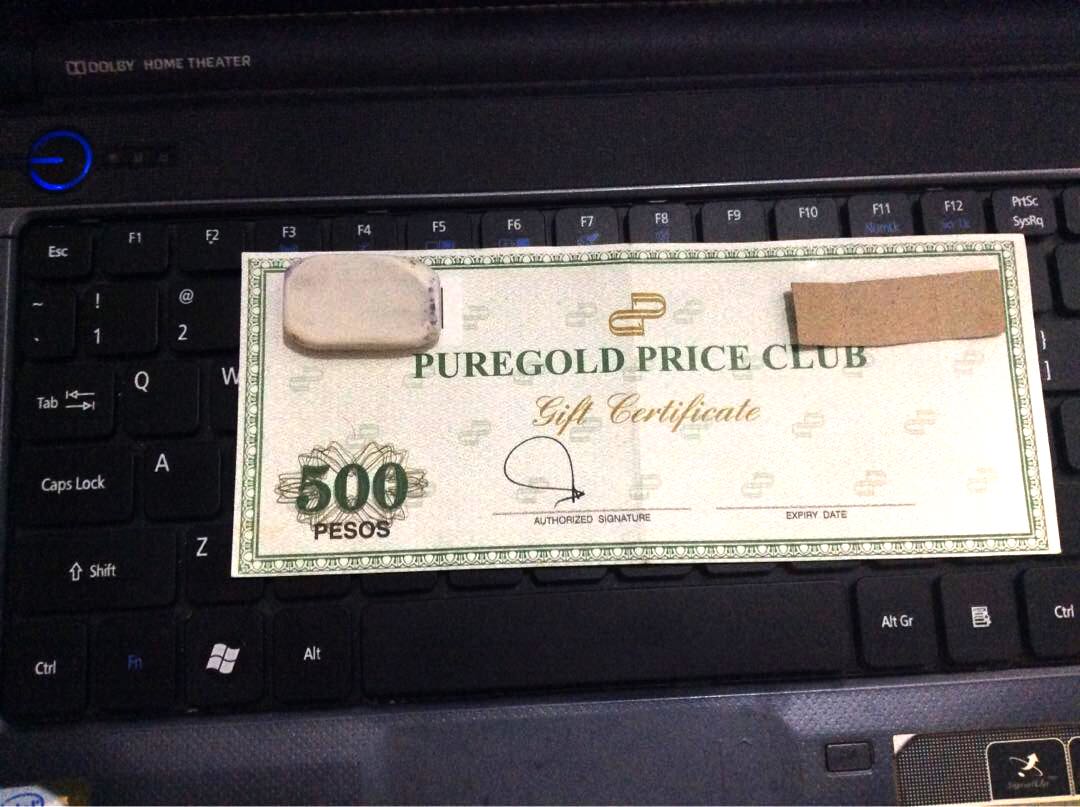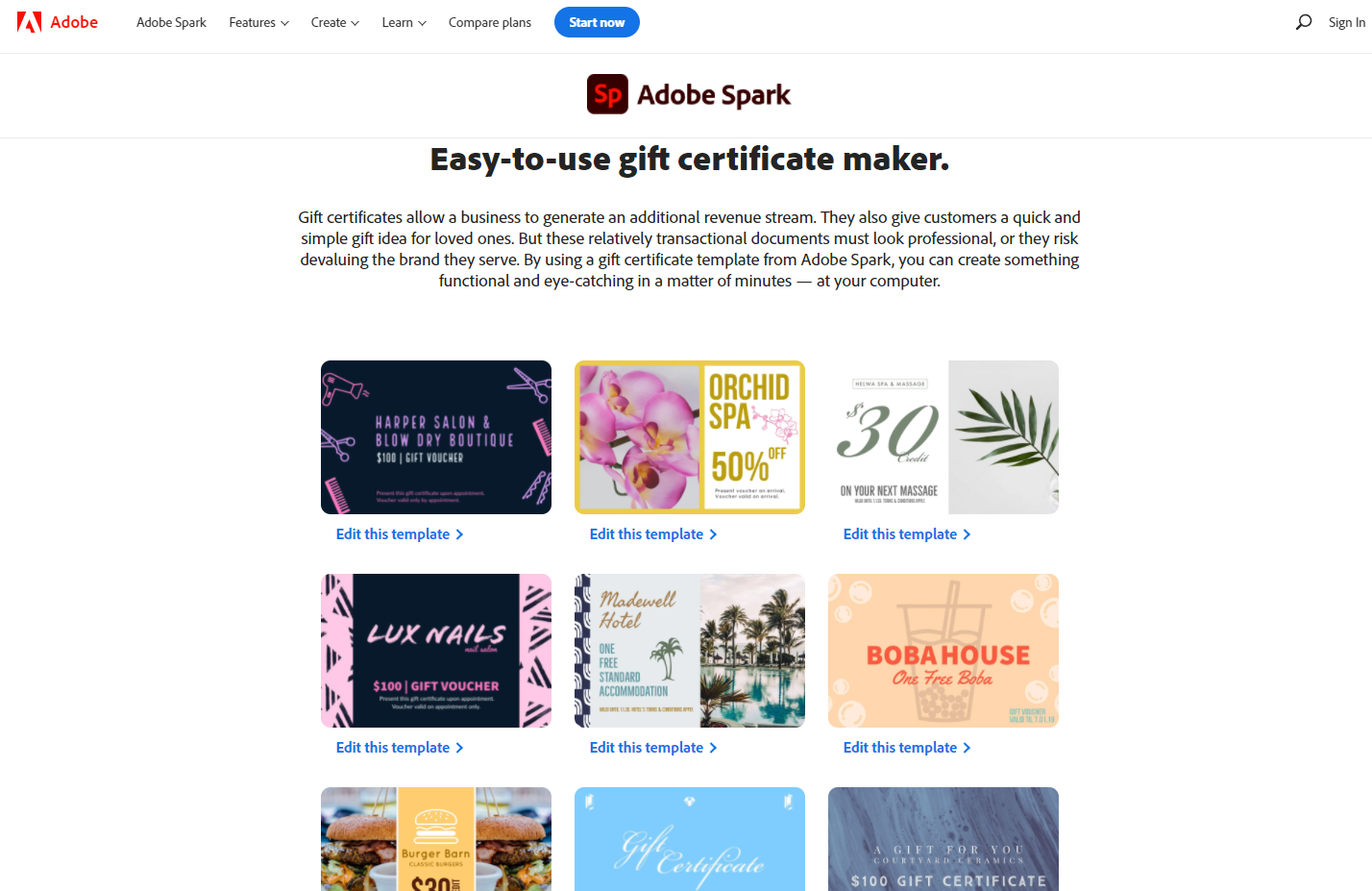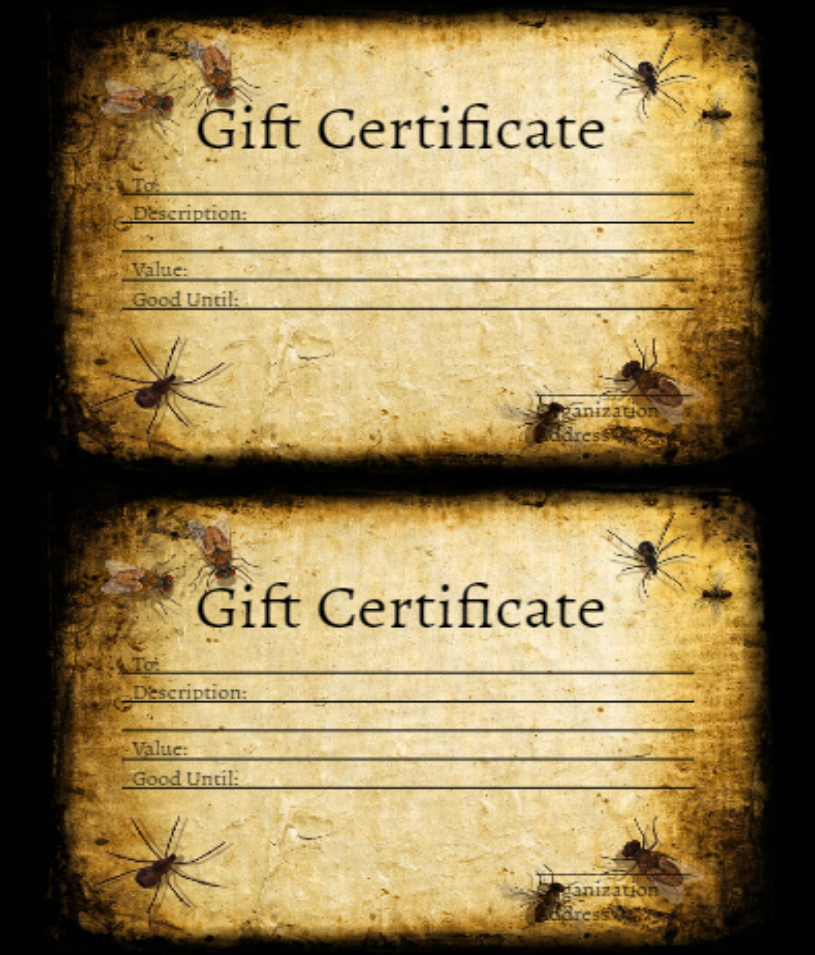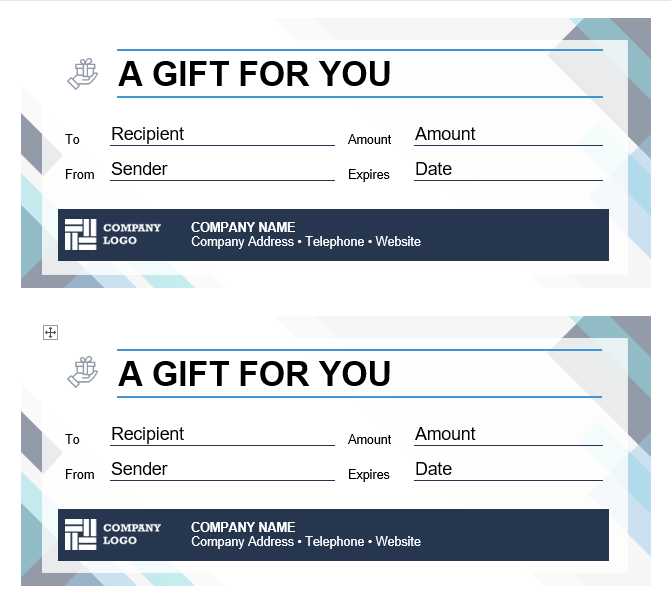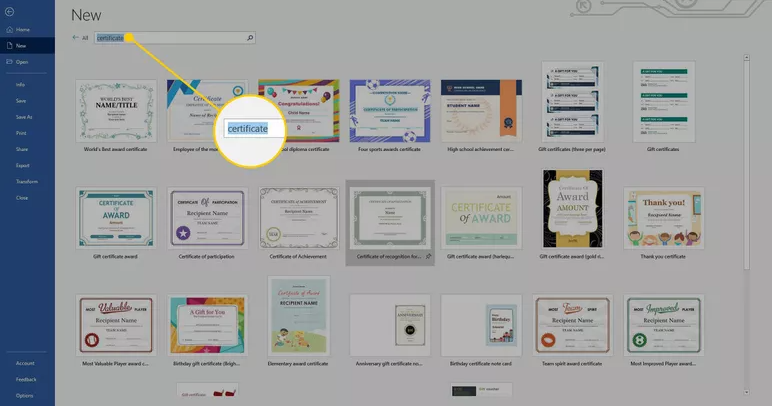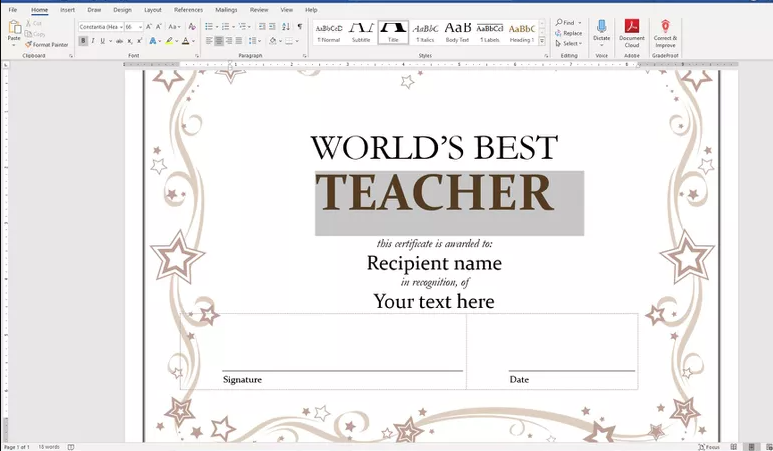Personalize Your Gifts With Gift Certificate Template
Almost all shops, both online and in-store, provide consumers with gift cards as a means of shopping or giving money to friends. Gift cards are available from almost every retailer. There are two sorts of gift cards: physical gift cards and digital gift cards (also known as e-gift cards), and each has a unique set of features and benefits.
To understand how gift cards compare to other payment methods, whether you're interested in purchasing them for others during the holiday season or for yourself, it's helpful to know how they're different from other payment options.
- When you need to make purchases or want to send a gift to someone else, gift cards can be a quick and useful alternative to cash.
- Physical gift cards are redeemable in-store or online, whilst digital gift cards are only redeemable online or over the phone.
- To make purchases easier and more secure, digital gift cards can be added to mobile wallets.
- If you want to reload money onto a physical or electronic gift card, make sure to check for expiration dates and/or fees.
What Is A Gift Certificate Used For?
A gift card is a reloadable payment card that can be used in retail stores, gas stations, restaurants, and other establishments. You load money onto the card, which you or the recipient of the gift card can then use at participating merchants.
Gift cards are available in two configurations: open-loop and closed-loop. A gift card that is open-looped can be used anywhere that brand of card is accepted. For instance, if you have a gift card that bears the Visa logo, you can use it everywhere Visa is accepted.
On the other hand, a closed-loop card can be used exclusively at pre-selected businesses. If you buy a gift card from Starbucks or Amazon, for example, you or the receiver can only spend it at the company that issued the card.
Physical Gift Cards Vs. Digital Gift Cards
Alternatively, gift cards can be digital or physical (i.e., in the form of a plastic card). Digital gift cards have no physical form; instead, you are granted a unique gift code number that you can use to make purchases at online stores. Physical gift cards continue to be the most popular, although this is predicted to alter in the near future.
Customers can buy physical cards as well as load online or digital accounts from companies like Amazon, Walmart, and Target. Customers can get digital and physical gift cards from major restaurant businesses like Starbucks, Chipotle, and Chili's. Customers may use these cards to pay for their drinks and meals using an app or in-store card reader, which speeds up the checkout procedure.
You can also use a mobile wallet software like Google Pay, Apple Pay, or PayPal's Venmo to save codes for digital gift cards. When you're ready to pay, you can choose your digital gift card as your preferred payment method.
Advantages Of Gift Certificates
Gift cards can provide a number of benefits. Consider the following scenario:
- If you don't want to pay cash or use a credit card, they can be a suitable alternative.
- Gift cards are a great way to show someone you care during the holidays or for any other special occasion.
- Gift cards can help you keep track of your expenditures (helpful for avoiding bank overdrafts).
- They have the potential to be simple and convenient to use.
If you don't know what to get someone on your present list, gift cards may be a better option because they allow the recipient to choose what they want and when they want it. If you choose closed-loop gift cards over open-loop gift cards, keep in mind that the giftee's options for where they can use the cards are limited.
Tip: You might want to look at prepaid debit cards for teens if you're interested in using gift cards to teach kids about money. They work in a similar way, except they are usually open-loop.
Disadvantages Of Gift Certificates
Gift cards might also have some disadvantages. Here are five examples.
- There may be a tiny amount of money left over after purchases using a gift card, which if not used, whether due to forgetfulness or procrastination, ends up as money wasted.
- To add money, you can pay purchase or reload costs.
- Closed-loop cards limit a person's purchasing ability.
- Losing or having a gift card stolen can be inconvenient, especially if you failed to register it or preserve the gift card number.
- If you do not use your card, you may be charged an inactivity fee.
How To Make A Gift Certificate In Adobe
A firm can create additional money by selling gift vouchers. They also provide shoppers with a quick and easy present suggestion for loved ones. However, these relatively transactional documents must appear professional or risk undermining the brand they support. You may make something functional and eye-catching in a matter of minutes — at your computer — by using a gift certificate templatefrom Adobe Spark.
- Begin With A Creative Spark
They'll provide you with tens of thousands of professionally created templates, so you'll never have to start from scratch. You can find new ideas by searching for them by platform, task, aesthetic, mood, or color. Simply tap or click to open the document in the editor once you've found a graphic to work with.
- Make It Your Own
These templates can be customized in many ways. Copy and font changes. You can use your own images or choose from thousands of free images in Adobe Spark. Make the graphic your own by adding text or images. To keep you #onbrand, a premium subscription lets you auto-apply your brand's logo, colors, and fonts.
- Increase The Zing
Adobe Spark's proprietary design elements make it simple to add more flair and individuality to your projects. In one tap, add animated stickers from GIPHY or animate text for short-form graphic videos. We've handled all of the technical details so you can concentrate on your message and style. You may also invite others to work on your project so that you have extra hands on deck when it comes to bringing your idea to reality.
- To Make Your Content Go Further, Resize It
The days of memorizing image dimensions for each platform are long gone. Once you've found a design you like, use Adobe Spark's convenient, auto-magical resizing function to easily change it for any printed need or social network. Simply duplicate the file, resize it, and choose the platform for which you want it to be adapted, and our AI will take care of the rest. Boom. In a fraction of the time, you can create content for all of your channels.
- Download, Distribute, And Print
When you're done with your gift card, save it to your device, share it online, or print it.
Gift Certificate Template For Different Occasions
Christmas Gift Certificates
You may use the sample Christmas Certificate wording or substitute your own. You can omit lines, alter the font size, and alter the layout. To begin, simply click on one of the previews. Season's Greetings!
Garland And Candy Canes
Santa Claus And The Gang
Vintage Christmas Border
Halloween Gift Certificates
Gift certificate designs with Halloween borders, Jack o' Lanterns, skulls, spider webs, and more are included in this set of templates. You can change the font, add or delete text, change the layout, upload your own logo, and more. Check out the Halloween Certificates for additional inspiration (the landscape versions can be edited to make the same gift certificates).
You may use the sample Halloween Gift Certificate wording or substitute your own. You can remove lines, adjust the font size, and change the layout using the option on the right. To open the certificate creator app, simply click on one of the previews. Have a wonderful Halloween!
Creepy Parchment
Grim Reaper, Graveyard Border
Ghost, Pumpkin Border
Thanksgiving/ Fall Gift Certificates
These are online editable and printable gift certificate templates with Thanksgiving and fall/autumn themes. You can customize the entire text, the layout, and even add a store logo. There are some whimsical designs with turkeys, Pilgrims, and pumpkins, as well as some plain fall borders suitable for any event.
The sample Thanksgiving Gift Certificate can be used as-is or modified to fit your needs by local companies or schools. You may add a logo, modify the font, size, and layout using the right-hand menu. To open the certificate creator application, simply click on any of the previews. Thanksgiving greetings!
Fall Leaf Design
Cute Turkey Background
Pilgrims & Happy Thanksgiving
Valentines Gift Certificates
The Valentines Gift Certificate Templateincludes numerous features such as the ability to customize the layout, add your own images, adjust the text, and print full or half the page. There are heart-shaped gift certificates, Valentine's Day backgrounds, and Cupid certificates, among others.
You may use the sample Valentine's Certificate wording or substitute your own. You may add additional text, modify the font color, and paper size using the menu on the right of the gift certificate creator. To begin, simply click on one of the previews. Have a wonderful Valentine's Day!
Valentine Border
Party Theme
Radiant Heart
Does Word Have A Gift Certificate Template?
There are 11 gift certificate templates available on WordTemplates.org.
Aside from generic ones that may be used for any occasion, there are ones that are expressly made for a cash quantity, an employee, or a restaurant gift certificate, all with unique patterns and colors. The templates are available in both DOT and DOTX formats.
Design-wise, these certificate templates are stunning and really innovative. Your events can be decorated in any color scheme that you deem appropriate for the occasion. Gift certificates have been used to increase sales and to attract more and more people to a company's product line for several decades. Clients who are offered a modest discount are more likely to experiment with new products, which might lead to them becoming frequent and loyal customers in the future.
How Do I Make A Gift Certificate In Google Docs?
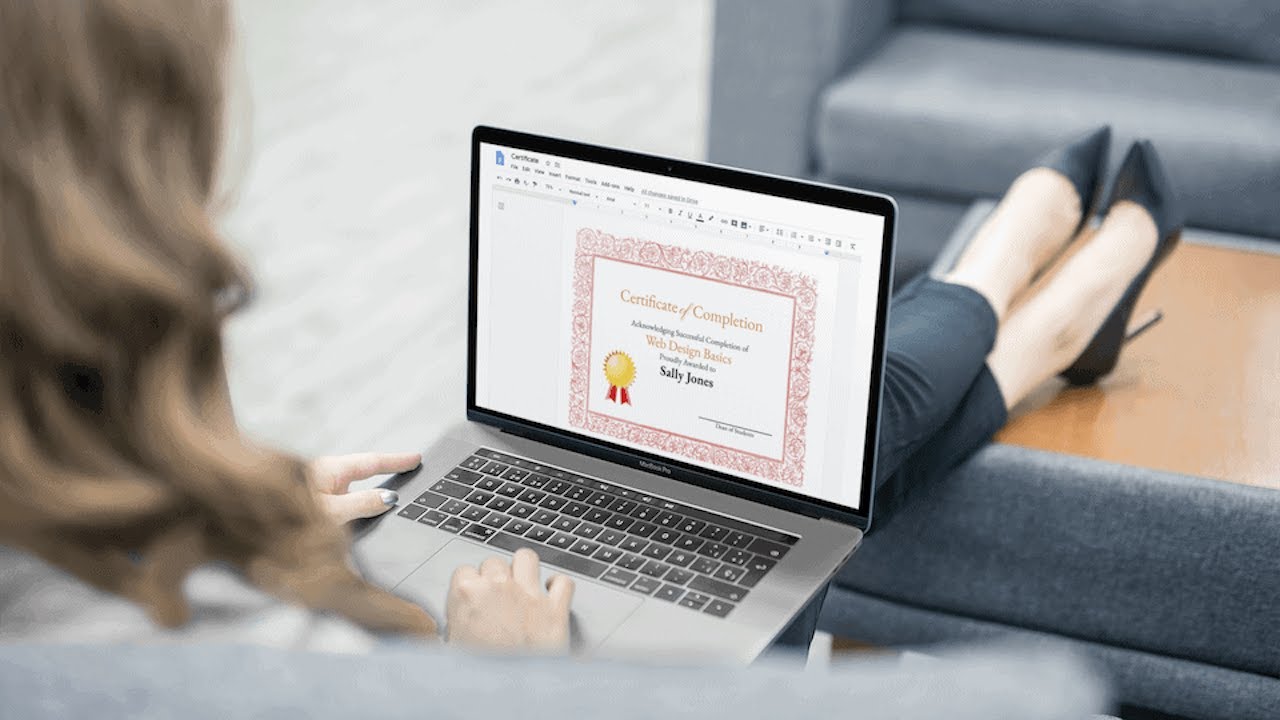
How To Design a Certificate in Google Docs (5 Steps)
Follow the steps outlined here to construct a certificate template in Google Docs from the ground up.
Step 1: Go to Google Docs and sign in with your Google credentials.
Step 2: Make a blank document in Google Docs in which you wish to create a certificate template in Google Docs.
Step 3: You are now able to begin producing certificate templates in Google Docs. To begin, browse to the menu bar at the top of the screen and select "File" > "page setup," changing the orientation to "landscape" and leaving all other options unchanged in order to get a feel for the genuine certificate. You can customize the different margins and page colors to meet your own requirements.
Step 4: Unlike Microsoft Word, there is no direct way to add borders to Google Docs documents. There are two basic approaches that can be used to draw a borderline.
- The first is to use the table to create a border. To do so, go to the Insert menu in the menu bar and select "table 1x1" from the drop-down list. After that, drag the bottom line of the table down to make it larger so that it fills the entire page. A down arrow can be found in the upper right corner of the table. From the drop-down menu, choose "Row 1. Column 3. Select Outer boundaries" from the selection. Select the table and use the drop-down menus to change its size, color, and style.
- The other option is to use your image as a border around the page. Alternatively, you can search the internet for a pre-existing border and then upload it to Google Docs. Choose 'Insert' > 'Drawing' > a new drawing in order to do so from the menu bar of your computer. Upload your border using the 'Image' icon in the drawing tool that appears after it has been opened, and then click "Save & Close." Make the necessary adjustments to the border so that it completely fills the page of the certificate template.
Step 5: After that, you must examine the "Font" that serves as the foundation for any certificate template. We can either utilize the fonts included with Google Docs or purchase an 'add-on' such as "Extensis Fonts" to gain access to more fonts.
Step 6: Type the desired text in the "Certificate Template" and center it. Ensure that you include four-line spaces to prevent the text from being centered on the page. Utilize the "Algreya SC" font in a 36-point size. The 'of' letter in "Certificate of Completion" should be typed in Aquafina script font.
Step 7: Leave at least two lines of blank space and then type the certificate that is being presented or used to recognize the completion of a project, as well as who is receiving it. You may use the phrases "Recognizing the accomplishment of" or "Proudly Awarded to." The font should be 18 points in size and black in color. Bold and centered text should be used.
Step 8: Go to the 'Insert' tab and select "New Drawing" to add a horizontal line before the sign. To make a horizontal line, click the line tool once the drawing tool is active. Adjust the line's width and position it near the bottom.
Step 9: Below the line, a text box is created to include the signer's name. Additionally, we can construct a text box at the top of the line and use a script font for your signature, or we may leave it blank and sign the certificate after it is printed. While utilizing an image border, double-click on the image to reopen the draw tool and add a horizontal line with the line tool.
Create a text box beneath the line for the signature's title or name. Once finished editing, click "save and close."
Step 10: Adding your approved seal is the final step in producing certificate templates in Google Docs. This is an optional step. To add your company or institution's logo, choose 'insert' from the menu bar and then "image - Upload from computer." Additionally, you can utilize the "search from web" option to locate google images.
Now, reposition your seal. It could be positioned in the center or on the right side of your template. When you're working with an image border, simply double-click on your certificate to bring up the draw tool. Select the image option in the sketch tool and either upload a picture or do a web search. Click "save and close" after you've adjusted the position of your image to fit the certificate.
Does Google Have Certificate Templates?
Unfortunately, Google Docs does not include any certificate templates. You may, however, construct a certificate template from scratch in Google Docs using various stylistic tools or simply copy-paste the certificate templates available online.
Where Do I Find Certificate Templates In Word?
To make the procedure easier, Microsoft Word includes a number of certificate templates. Using a Word template is the simplest approach to create certificates in Word. There are designs available for a variety of events, and the text can be customized to fit your award or event. This tutorial will show you how to make a certificate in Word.
- Open Word and click on the New button.
- Type Certificate into the Search text box to narrow down the list of certificate templates.
- Select a template and then click on the Create button. The certificate appears as a new document when you click on it.
- To create a custom border, navigate to the Design tab and then to the Page Background group, where you will find Page Borders.
- To access the Page Border tab in the Borders and Shading dialog box, click on it.
- Custom may be found under the Setting area, where you can select a border.
- To apply the template border you selected, select OK from the drop-down menu.
- Choose a different theme if you want to change the colors of the certificate. Select Colors from the Document Formatting group on the Design tab of the Design window. Hover your cursor over a color theme to see how it will look in the document, and then select the color theme you wish to use.
- Save the changes you've made.
Customize The Text
The certificate's text is freely customizable. Change the font, color, and spacing of the text once you've edited it to say whatever you want.
- Double-click the example text in the Word document to select it.
- Choose the Home tab.
- Select a typeface and a font size from the Font group.
- If desired, change the font style to bold, italic, or underline.
- Select the Font Color drop-down arrow and select a color for the text.
- Fill up the blanks with the custom text you want to use.
- Then save the file after repeating the process with each section of text on the certificate.