Top 3 Guides And Tips To Create Amazing Certificate Templates
How Do I Get A Certificate Template?
Make Use Of A Word Certificate Template
Using a Word template is the simplest approach to create certificates in Word. There are templates available for a variety of occasions, and the text can be customized to fit your award or event. This tutorial will show you how to make a certificate in Word.
Select New from the File menu in Word.
To find certificate templates, put Certificate in the Search text box.
Select Create after selecting a template. The certificate appears in a new window.
To create a custom border, go to the Design tab and choose Page Borders from the Page Background group.
Select the Page Border tab in the Borders and Shading dialog box.
Select Custom from the Setting section and pick a border.
To use the template border you selected, choose OK.
Choose a different theme to modify the certificate's colors. Select Colors from the Document Formatting group on the Design tab. Hover over a theme to see it in action, then choose the color scheme you wish to use.
Make a backup of your modifications.
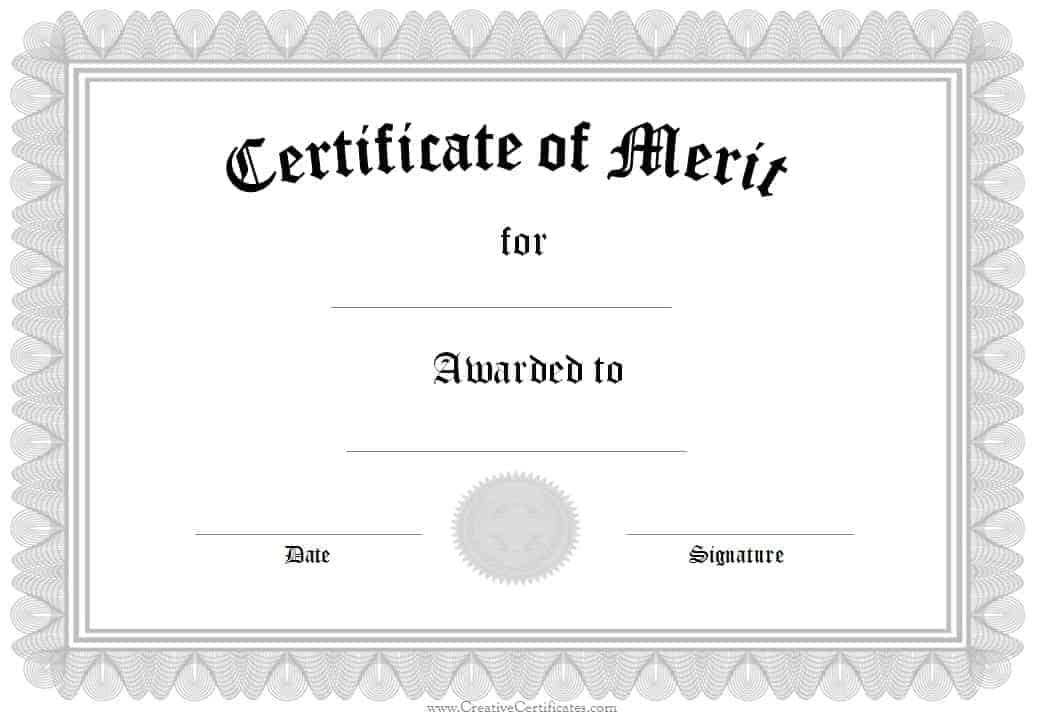
Customize The Text
The certificate's wording is entirely customizable. Change the font, color, and spacing of the text after editing it to say whatever you want.
Double-click the example text in the Word document to select it.
The Home tab should be selected.
Choose a typeface and a font size from the Font group.
If desired, change the font style to Bold, Italic, or Underline.
Choose a color for the text by selecting the Font Color drop-down arrow.
Fill up the blanks with the custom text you want to use.
Then save the file after repeating the process with each section of text on the certificate.
How To Create A Certificate Without Using A Template
To make a certificate, you don't need to utilize a template. By default, Microsoft opens to an 8.5 x 11 vertically oriented page, but most certificates are created in landscape orientation, so make that adjustment first. To create a certificate from scratch, follow these steps:
Create a new document in Word.
Select the Layout tab from the drop-down menu.
Select Orientation, then Landscape from the Page Setup group.
The Design tab should be selected.
Choose from a variety of page borders.
Select either a Style or Art on the Page Border tab, then a size and color before clicking the Box icon. To see the outcome, choose OK.
Add text boxes to the document and change the font styles, sizes, and colors to suit your needs. Save your modifications to the custom template.

How Do I Create A Certificate In Word?
Beautiful, professional-looking certificates as well as entertaining, kid-friendly certificates are simple to produce using Microsoft Word. Here's how to put it to good use!
Most companies utilize certificates for one reason or another at some time. You will save money and time by learning how to create your own certificate rather than getting someone to do it for you.
The usage of Word templates is the quickest and most exact approach to create a certificate in Microsoft Word. This article will walk you through the process of creating certificates using a certificate template. We also provide an alternate approach for creating a certificate that does not rely on Word templates.

How Do You Choose Which Word Template To Use?
A template specifies which macros and styles are included in a document's setup. In a document, you can only use one template at a time. However, certain aspects of the template, such as the style, color, text, and font, may be altered to get your desired result.
You may choose a certificate template that best matches your needs by searching for the phrase "certificate" in the Word search engine. There are numerous alternatives to select from, and even if you don't find the ideal match, you can always modify the content of whichever design you choose to fit your event or certificate's goal.

How to make a certificate in PowerPoint/Professional Certificate design/Free PPT
Method 1: Using Word Templates To Create A Certificate
Microsoft Word provides a number of certificate templates to choose from.
Everything you have to do now is choose one and start working on it. The methods to get access to the templates are outlined below:
Choose A Template To Use
Open Word and select New from the side menu.
To see a list of certificate templates, put the certificate into the Search Box.
Choose a certificate template from the drop-down menu and click Create. The certificate you've chosen will open as a new document.
You may start by customizing the border of your certificate. To do so, go to Design and click Page Border in the top-right corner of the menu.
On the Shading and Borders tabs, select page borders from the pop-up menu.
Locate and choose Custom in the options menu, then choose a border that you like.
Click OK to apply the border you chose.
You may now customize the colors on your certificate to your preference. To do so, pick Colors from the Document Formatting selection in the Design box. To see the many appearances you may obtain on the certificate, move your mouse over the themes presented.
Choose A Theme That You Like, Then Save Your Modifications
Change the content of the text to something more appropriate.
The next step is to change the default wording on the certificate to anything you want it to say. You may modify the font, size, spacing, and color of the text.
Double-click on the template title to choose it.
Locate the Home tab in the Word document's top menu and choose to see the typeface section.
Choose the font size and style you want for your title.
You may experiment with different font styles and add Bold, Italic, or Underline to the title to check whether it looks right.
To change the color of your title, click the arrow next to Font Color.
To fit your event or occasion, add a personalized wording to the headline. Replace the rest of the language on each part of the certificate with appropriate phrases, and modify the content.
Method 2: Make A Certificate Without Using A Template In Microsoft Word
When designing a certificate, you are not required to utilize a template; you can do so without one. Follow the steps below to do so:
To produce a certificate using the standard document format, you must first alter the document landscape. Open a new Word document, then pick the Page Setup section from the Layout box.
From the page setting category, choose Orientation. A command box will appear when you click the drop-down arrow.
Select Landscape from the drop-down menu.
Then, from the ribbon above, select Design.
Select Page Borders from the drop-down menu.
You may choose designs for your certificate in the Page Border section.
You may alter the Style, Color, Art, and Width, then choose OK to save your changes and examine the document to see whether the certificate design is to your liking.
You may change the margin of the certificate by clicking Options and entering new values.
In the document, create a number of text boxes. You may change the font, size, and color of the text to make it seem the way you want it to. When you're finished, save your modifications to the custom template.
Tip: Microsoft Word 2019, 2013, 2016, and Microsoft 365 all have the capabilities mentioned above. You may also download extra Microsoft Word templates to use with your certificate if you need more template alternatives.
Is There A Certificate Template In Google Docs?
You can quickly create an attractive certificate using Google Docs templates. If you're on a tight budget, start with a free Google Docs certificate template.
A premium template, on the other hand, is the way to go if you're willing to invest in a professional design. Envato Elements has a large selection of professional Google Docs certificate templates. Take advantage of the advantages of downloading as many as you require.
If you simply need one template, visit GraphicRiver and look through our most popular Google Docs certificate templates.
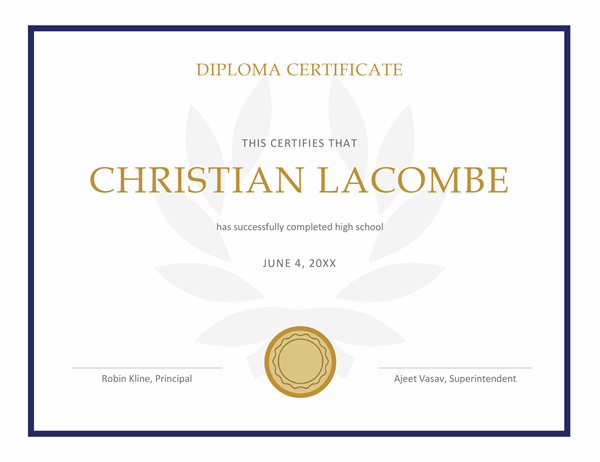
5 Advantages Of Using Professionally Designed Premium Google Docs Templates (In 2021)
Are you unsure whether or not you should choose a professional Google Docs template for your next project? Is it preferable to employ someone or utilize a professionally designed template?
In 2021, there are five reasons why you should choose a professionally designed template:
You don't squander your time. Google Docs templates provide you with a professional-looking design right away. If you aren't a skilled designer, creating a design from the ground up might take a long time. Plus, there's no assurance it'll appear like a professional design.
You save money by doing so. It is extremely costly to hire an expert to build a design for you. Templates are a low-cost alternative to getting the same outcome.
You can still make changes. The designs of the templates are entirely modifiable. As a result, you're not bound by the template's design. You may change anything about the design to make it work for your project.
The designs include ideas. If you're not sure where to begin with your Google Doc, start with a high-quality template. These templates come in a variety of designs that will help you become creative and offer you a lot of ideas for what you can include in your paper.
You'll get a one-of-a-kind design. Unlike those who produce free Google Docs certificate templates, professional Google Docs template designers keep up with current trends. This is reflected in their distinctive and cutting-edge designs. When you choose professionally designed premium templates, you'll be sure to stand out from the crowd.
