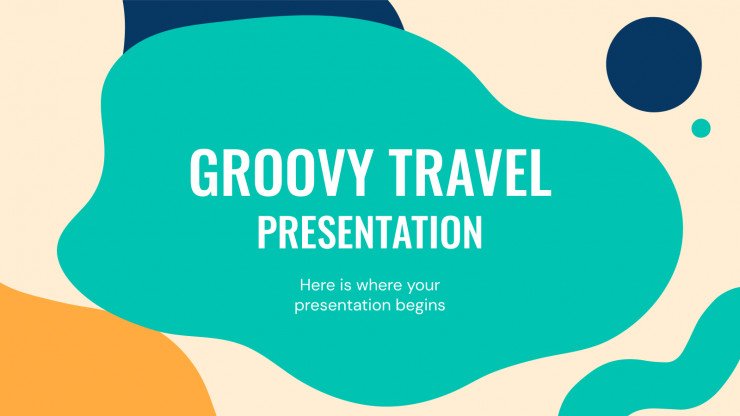Using Cool Google Slides Themes In Our Projects
Google Slides is a presentation program that is part of the Google Docs Editors Suite. Everything from Google Docs to Google Keep is included in the service. 'Google Drive' is the name of the cloud storage service. Google Slides is accessible for Android, iOS, Windows, BlackBerry, and Chrome OS in addition to the web application. The application can read and write Microsoft PowerPoint files. Users can collaborate with others while concurrently creating and editing files online. With the help of a revision history, users may see how their adjustments have progressed over time. Editing locations are designated with an editor-specific color and cursor, and a permissions system is used to distinguish between editors and other users. Updates have included machine learning technologies to "Explore," which provides presentation layouts and images, as well as "Action items," which allows users to delegate chores to other people.
What Are Cool Google Slides Themes?
Are presentations with Colors, fonts, and visual effects applied to your slides to create a consistent, polished style. Colors that are compatible with other slide elements are applied to visuals when they are added to a slide.
Difference Between Cool Google Slides Themes And PowerPoint Slides
Themes in PowerPoint allow you to change the look of your presentation quickly and easily. Your core color palette, fundamental fonts, slide layout, and other critical features are all under their control. You won't have to spend as much time structuring your presentation because all of the features of a theme will work effectively together. Also we have cool google slides themesthat offer animations and transitions, each theme employs a unique collection of slide layouts. The way your information is organized is controlled by these layouts, so the effect can be striking. The placeholders, typefaces, and colors used in the samples below are all different.
What Is Slide Design Used For?
For all of the content that appears on a slide, slide layouts contain formatting, placement, and placeholder boxes. On slide layouts, placeholders are the dotted-line containers that contain content such as titles, body text, tables, charts, SmartArt images, photographs, clip art, movies, and sounds.
What Are The Basic Elements Of A Slide?
A slide has a title, subtitle, drawing objects, and clipart or photographs, among other things.
Title
This refers to the slide's headline. The title element gives a general overview of the presentation's theme and content.
Subtitle
This refers to an explanation of the data on the slide. It also emphasizes the slide's main point.
Drawing Objects
Refer to the numerous built-in forms while drawing items. Curves, lines, and WordArt are examples of auto shapes.
Clipart Of Pictures
Graphic items that help enhance the appearance of a slide are referred to as clipart or images. The Open Office suite includes an image gallery with built-in pictures.
What’s A Google Slide Theme?
Google Slides is a web-based presentation tool that allows you to create and format presentations as well as collaborate with others.
A theme is a collection of colors, fonts, backdrops, and layouts that have been pre-set. Open a Google Slides presentation on your PC.
What’s A Slidesgo?
For creative presentations, Slidesgo has a large collection of free Google Slides themes and PowerPoint templates. The options are unlimited because these can be customized to better meet the demands of any given user.
How Do We Use Google Slides As A Slideshow?
You'll need to learn how to deliver your slide presentation to an audience after it's finished. You can make your presentation seamless, entertaining, and professional if you learn how to navigate the slide show and practice beforehand.
You can start your presentation in a variety of ways:
-To start the presentation using the current slide, click the Present command at the top of the window.
-By selecting the current command to start the presentation from the first slide, choose Present from the drop-down option.
-Choosing present from the start To start the slide presentation with Presenter view open, select Presenter view from the drop-down option.
-This is a window that is solely visible to you and contains tools to assist you with your presentation, such as slide previews, notes, and the time remaining.
-Deciding on a presenter
-Getting around the presentation
Clicking your mouse or hitting the spacebar on your keyboard will progress you to the next slide. You may also move forward and backward in the presentation by using the arrow keys on your keyboard. You can also navigate the presentation by hovering your cursor over the bottom-left corner and using the commands there.
Consider any essential preparations before presenting your slide show, such as setting up the necessary equipment and practicing your presentation. Being prepared can help you deliver a more engaging and professional presentation.
Review your presentation for any problems and practice how you'll deliver it. Use the slides to highlight your important points rather than merely reading from them. Consider what kind of equipment you'll have at your disposal for your presentation. If you're going to use a projector or a network connection, be sure they're both set up and working before you start your presentation.
If you're giving a presentation using notes, make sure they're visible solely to you. If your monitor has a mirroring option, you may need to turn it off.
How To Use Google Slides
Step 1: Create A Presentation As The First Step
To make a new presentation, follow these steps:
Navigate to slides.google.com and go to the home screen. Click New Add in the top left corner under "Start a new presentation." Your new presentation will be created and opened as a result of this action. You can also use the URL https://slides.google.com/create to create new presentations.
Step 2: Format And Edit Your Presentation
In a presentation, you can add, update, or format text, photos, or videos.
Text, shapes, and lines can all be inserted and arranged. Slides can be added, deleted, and organized. Animations can be added to a slide.
Step 3: Collaborate And Share
You may share files and folders with others and control who has access to them, including whether they can read, modify, or comment on them.
What's The Difference Between Templates And Themes In Google Slides?
A modern presentation templatecan be customized to provide a distinctive style while maintaining consistency throughout the company. Google Slides Themes, on the other hand, only hold the layout and formatting information for a presentation, not the content.
Create Your Custom Theme In Google Slides
Step 1-Open Google Slides And Create A New Slide
To begin a new Google Slides presentation, go to drive.google.com and select "NEW."
Step 2-Go To The Master File And Open It
Select "Master" from the "View" drop-down menu. This is where you may tweak and build your own theme.
Step 3-Select A Foundational Topic
Choose the theme that most closely resembles what you want. Colors, typefaces, and other aspects can be tweaked later.
Step 4-Change The Name Of Your Theme
To distinguish your theme from the base theme, give it a name.