Avery Template 5366: Top 10 Easy And Effective Guides That You Need To Know Right Now!
What Is The Difference Between Avery 5366 And 8366?
Avery 5366 has 50 sheets, while Avery 8366 has 25. Exactly the same thing.
I've always printed complete sheets of labels, but I can tell you from experience that you can print one third of the sheet (one column) or two columns, depending on your needs. This is why. It's WYSIWYG when you type your labels into the Avery label template on your PC. You get exactly what you see (on your screen). The document you produce on your computer screen will print exactly as it appears on your screen. When you type a label and leave the next label blank, you'll get what you want when you send the document to your printer.
So, if you typed one column of labels and then wanted to come back and type up only four labels, you could do so. You would enter the four labels in the middle column of the blank template, place the label sheet in the printer with two columns of unused labels (in the correct position), and the four labels you typed would be printed in the middle column. In the second column, you'll have seven unused labels, and in the third column, you'll have eleven unused labels.
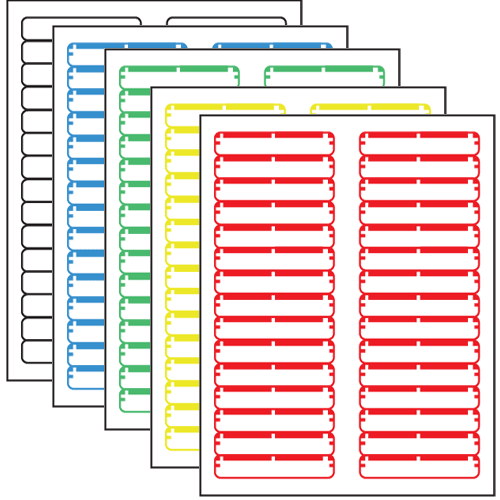
How Do I Find Avery Templates In Word?
Follow the steps below to find Avery templates built into Microsoft® Word if you have Word 2007 or a newer version. Note that older versions of Word have minor differences.
Go to the top of the screen and select Mailings > Labels > Options while your Word document is open. (The Options setting is accessible in Tools at the top of the page in older versions of Word.)
From the drop-down choice next to Label Vendors, choose Avery US Letter. After that, scroll down until you find your Avery product number and click OK.
If you want the same information on all of your labels, type it into the address box and click New Document. If you want different information on each label, go ahead and create a new document before filling up your labels.
To see the template layout, go to Layout > View Gridlines if your template looks like a blank page.
If your software doesn't have your product number built in, you can use the template instead.
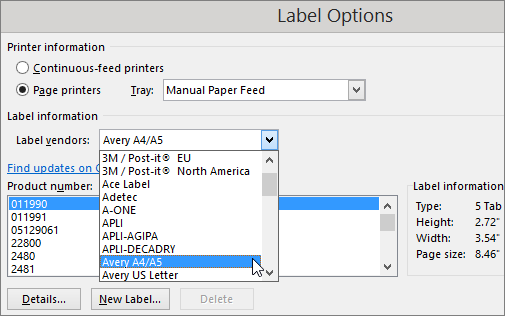
How Do I Get An Avery Template Address?
Avery Design & Print is a simple and quick way to make custom address labels. Here's how to use the mail merge feature to create labels from your address list in minutes. This is a must-have for sending mass mailings to a large number of people.
If you don't already have a spreadsheet containing your contacts' names and addresses, use our pre-formatted files for Microsoft Excel or other database programs to get started.
Step 1: Go To Avery Design & Print Online
Visit avery.com/print to get the free Avery Design & Print Online program. To begin a new project, insert your Avery product number into your keyboard and press Enter.
Step 2: Choose Your Design
To see design categories, use the left-hand navigation. Select this Design when you've found a design you'd want to employ.
Step 3: Choose A Text Box And Begin Importing Data
First, enlarge the text field to accommodate your addresses. Otherwise, your text will be resized to fit the space. Then, from the left-hand menu, click on the edge of the text area and select Import Data.
Step 4: Locate Your Spreadsheet
Use your computer's search function to locate your spreadsheet file.
Step 5: Review Address List
Remove any items from your spreadsheet that you don't wish to be included, such as the header row.
Step 6: Assemble The Fields
Drag a field from the left to the right by dragging it over. You can also use the double-click method. If you drop a field in the wrong position by accident, simply erase it and drag and drop it again.
Step 7: Merge Your Emails
Examine the directions for making modifications to your content's format. After that, click Finish.
Step 8: Add The Finishing Touches To Your Formatting
While the Navigator is set to Edit All, any changes you make will be applied to all of the labels, so finish your design first. Then, if you need to edit any individual labels, switch to Edit One; Edit All will no longer apply to those labels after that. After that, click Save, then Preview& Print.
Step 9: Select A Printing Method
Select Print It Yourself to print with your own printer using our Blank Labels by the Sheet or our retail packs. Choose Let Us Print for You to have your project printed by Avery WePrint, our professional printing service, and delivered to your door in three business days.
What Size Is Avery Label 5366?
Template Compatibility is 45366, 48266, 48366, 5029, 5566, 6505, 75366, 8066, 8366, 8478, 8590, 8593, Presta 94210
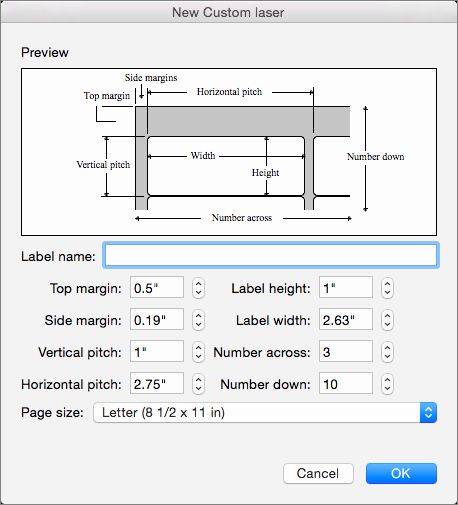
What Is The Number For Avery File Folder Labels?
Avery® File Folder Labels with TrueBlock® Technology, Permanent Adhesive, 2/3" x 3-7/16", Laser/Inkjet, 750 Labels (8366)
Description Of The Product
With classic white file folder labels that allow text to shine out, you can easily manage and identify files.
With Avery blank labels that feature unique Sure FeedTM technology, you can get a more consistent feed from your printer.
TrueBlock technology hides everything beneath the folder labels, allowing you to reuse file folders with ease.
On paper, cardboard, and envelopes, permanent glue is guaranteed to stick.
In Avery Design & Print, you can easily personalize these file labels with thousands of free templatesand styles.
After you've determined how your file system will be structured, the next step is to determine the appropriate label size. Most file folder tabs will fit a typical 2/3′′ x 3-7/16′′ file folder label, but double checking with a ruler is usually a good idea. Some file folders are intended to fit a bigger 15/16′′ x 3-7/16′′ file folder label, allowing for more printing space.
Can I Use Avery Templates On Google Docs?
The new Avery Label Merge add-on gives your Google Docs content the convenience of Avery templates. Simply use Google Sheets to build a spreadsheet containing your address list or event attendees' names, and then use the Avery Label Merge add-on in Google Docs to input and prepare this content for Avery products.
Simply select an Avery label or name badge template, a spreadsheet, and the columns you want to merge from the spreadsheet. Your spreadsheet data is automatically imported and pasted into a new document, and you're ready to print your Avery product using your inkjet or laser printer.
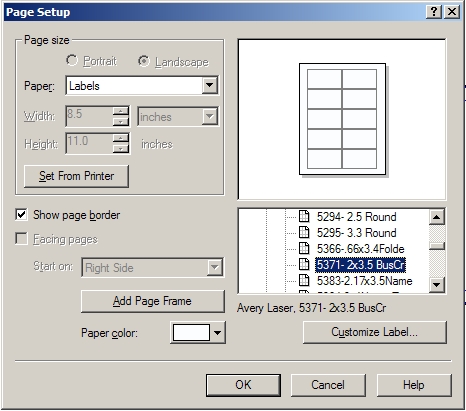
How Do I Download Avery Templates?
Go to avery.com/templates and type your Avery product or template number into the white Search Bar at the top center of the page to obtain an Avery template quickly. (You may find your product or template number on the bottom right of your Avery package.) If you don't know your product or template number, you can search by product category.
Scroll down to the middle of the page to find Download Templates after you've found your product. Click Download Blank Template after selecting your desired software from the drop-down bar.
Note: Because many Avery products have similar layouts but different sizes, make sure you choose the right template for your product. It's also critical that you use the suitable product type for your printer. (Only use inkjet-only products in inkjet printers, and laser-only products in laser printers.)
How Do I Print A Full Page Of Labels With Different Addresses?

How to print mailing labels in Word
Make A Page Of Different Labels And Print It
Select Mailings > Labels from the drop-down menu.
In Options, choose the label type and size.
If your product number isn't listed, choose New Label and create a custom label.
Choose New Document from the menu.
Word creates a new document with a table with the same dimensions as the label product.
If you don't see gridlines, go to Layout > View Gridlines to enable them.
Fill in the blanks with the information you need for each label.
Select the Print button from File > Print.
You can save the document to your computer for later use.
Tip: To ensure that the text lines with the labels, print your labels to a piece of paper before loading them into the printer.
How Do I Open Avery Templates In Excel?
The Avery Easy Merge add-in for Office 365® with Excel® 2016 is the easiest way to print labels from Excel, according to Avery Products Corporation, the world's largest producer of labels and short-run label printing and software solutions.
Avery Easy Merge allows users to input data from Excel and print it on Avery labels, cards, name tags, and other products fast and efficiently. The user's information is automatically transferred to Avery Design & Print, where they may personalize and print Avery goods including address labels, shipping labels, name tags, and place cards.
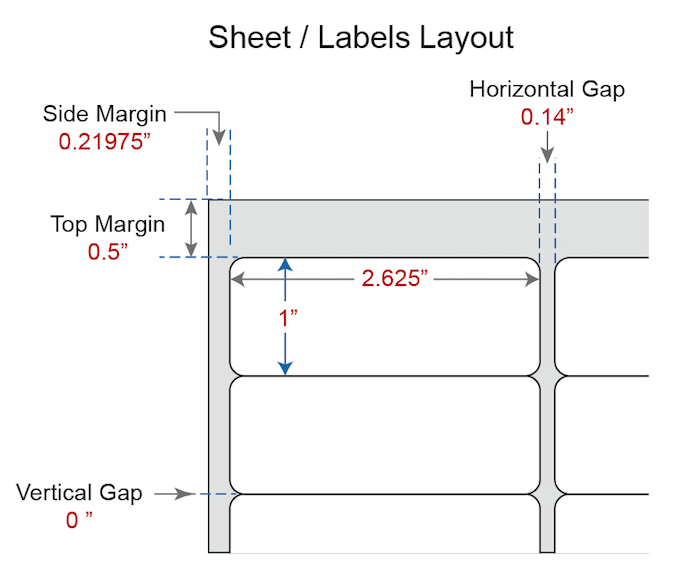
Simple to use:
Start the add-in by opening an Excel spreadsheet.
Continue to Avery Design & Print by clicking Export Now.
Choose an Avery product and a free template to use.
Customize and print
How Do I Make Mailing Labels With Different Addresses?
In Word, follow these steps to make multiple different address labels:
To begin, open your Word document.
Then click the “Mailings” tab on the “Menu bar”.
Next, choose “Labels” in the “Create” group.
Now you have opened the “Envelopes and Labels” dialog box. ...
Then click the “Options” button.
Now the “Label Options” dialog box pops up.
