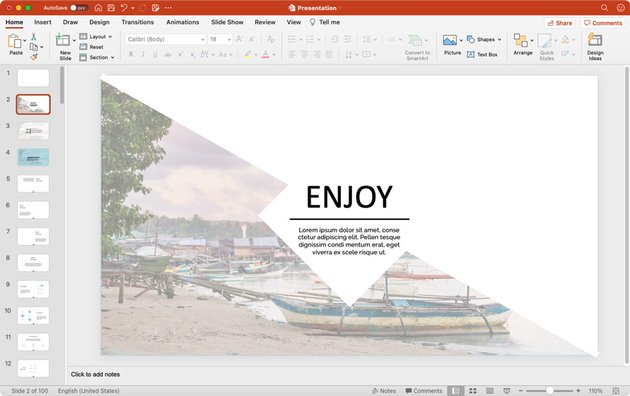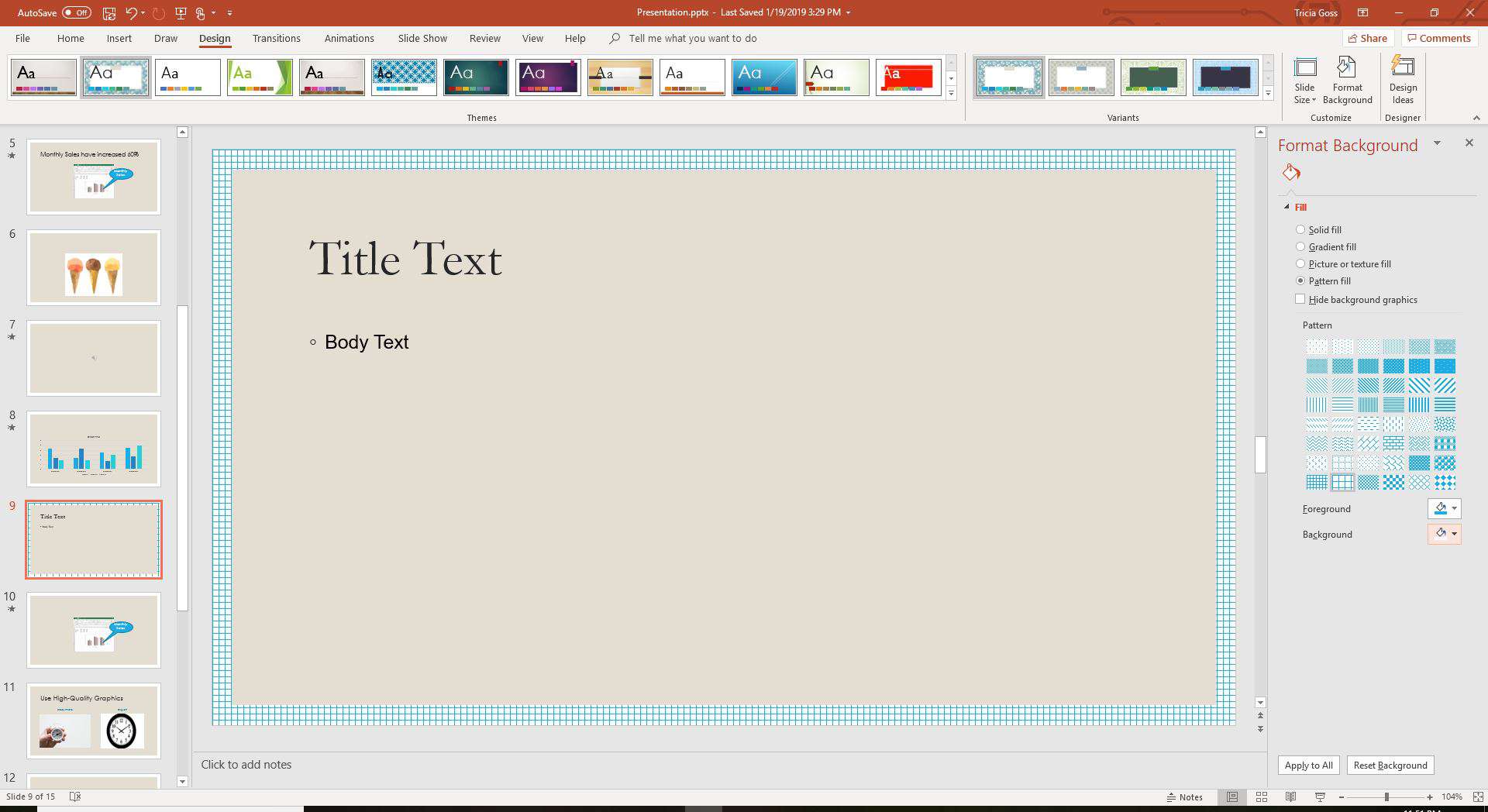How to Make Slide Backgrounds Free 2022
Slide backgrounds allow you to insert large-scale media behind your slide content. To add a backdrop, go to the upper right corner and click the slide background icon. This will provide a menu allowing you to choose the sort of backdrop you wish to use.
The Color Of The Background
Behind the complete slide is a solid backdrop color. When this is used with a backdrop picture or video, the color appears underneath it, enabling you to choose the letterboxing color.
Advanced: If you're using custom CSS to style your presentation, we'll add a "has-light-background" or "has-dark-background" class to each slide depending on whatever color you select. You may use this to invert foreground colors, depending on the backdrop you've chosen.
An Image For The Background
For use as a backdrop, upload a JPG, PNG, GIF, or SVG image. After you've submitted a picture, you may choose how it should be scaled. The following are the choices:
- The picture is stretched to fill the whole window, and the content may be trimmed.
Contains:The picture has been extended to the maximum extent possible without cropping.
Original:There is no resizing.
Video As A Background
When this slide comes into view, automatically play a video behind it. All common video formats and files up to 100 MB are supported. When watching videos on iOS, we always silence them. Videos cannot autoplay on certain devices unless they are muted.
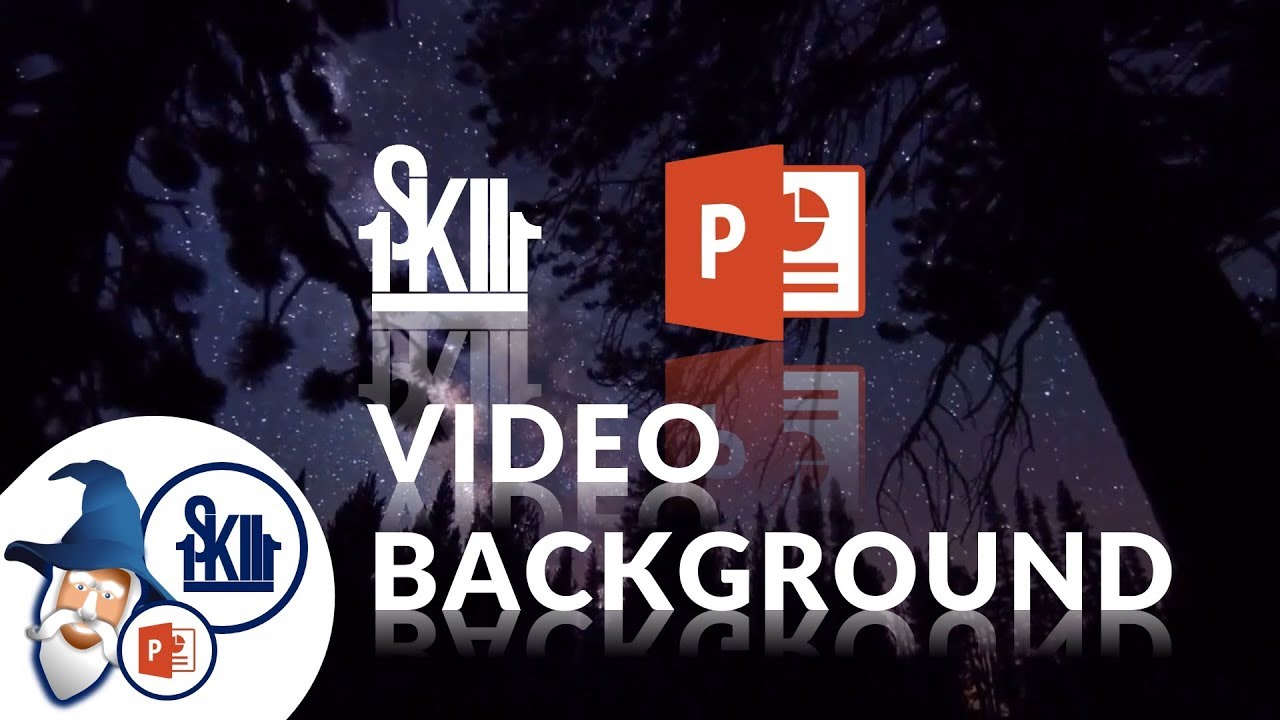
How to Add Video Background in PowerPoint (updated)
Iframe For The Background
"Iframes" are a method of incorporating material from another website into your own. Spreadsheets, YouTube videos, Google Maps, and a variety of other sorts of material may all be embedded using this method. Because the slide material in the foreground is put on top of the background, it is not interactive by default.
You'll need to select the "Interactive" option if you wish to interact with the backdrop, such as by clicking and moving an embedded map. Note that setting this on will turn off any foreground interaction. You can't have everything.
Adding A Design
The gorgeous backdrops you may have seen in other presentations are called design templates. In general, all of the slides in your presentation should have the same design. You can previewwhat a design might look like on your slides by clicking on the Design Ribbon and dragging your cursor over the various pictures in the Themes Group.
To apply the design, just click on it. To view more choices, click the "More" button. If you don't like any of the designs, just click "Format Background" to change the background colour.
Ribbon design:
You may further modify your design by utilizing built-in colour or font schemes once you've picked a basic style from the Themes Group (the colours and fonts icons next to the theme images). Colors, fonts, effects, and background styles may all be accessible in PowerPoint by selecting "More" from the Variant group on the design ribbon.
Making A Different Background
To modify the backdrop, click the Background Styles icon, or under the Background Group, click the Expand icon (or pick the Format Background... option in the Background Styles dialogue box) for additional customization.
You may choose a solid or gradient backdrop, as well as a photo or texture, in the Format Background dialogue box. If you exit the dialogue box, the modifications will only affect the slides you chose.
Click the "Apply to All" button to make changes to all slides (even those that haven't been created yet). In the Format Background dialogue box or the Design Ribbon, tick the box that reads "Hide background graphics to hide the default image."
How Do I Download A Background For Google Slides?
Open your Google Slides presentation and choose the image-containing slide. Right-click your picture and then pick "Save to Keep" from the option at the bottom. This will save the picture to Google Keep as a note.
How Do I Get More Slide Backgrounds?
Alter the background image:
- Open a Google Slides presentation on your PC.
- Select a slide.
- The Slide Change backdrop is located at the top of the page.
- Choose the option to the right of "Image."
- After selecting a picture, click Select. Click Done to add the picture to one slide. Click "Add to Theme" to include the picture in the whole presentation.
Conclusion
An excellent webinar slide template may completely alter the game. It helps to maintain consistency in your branding, makes you seem more professional, and engages your audience. However, and maybe most significantly, it saves you valuable time. That's basically what we're concerned about, isn't it?
In order for your template to genuinely save you time, it must be of high quality and have a range of slide layouts. Every webinar should have a template that you can use to compare and contrast concepts, summarise the main points learned, or give crucial statistics. This will save you time since you won't have to build slides from scratch every time you do a webinar.