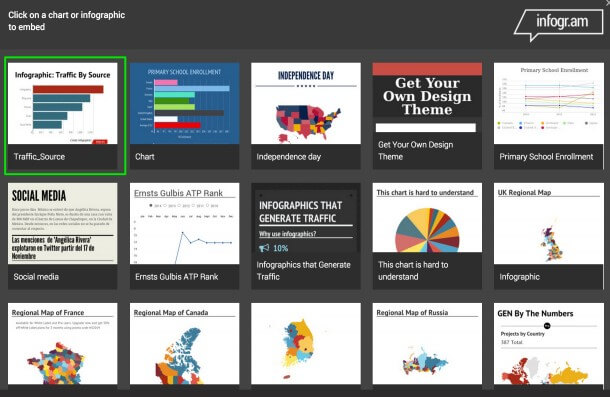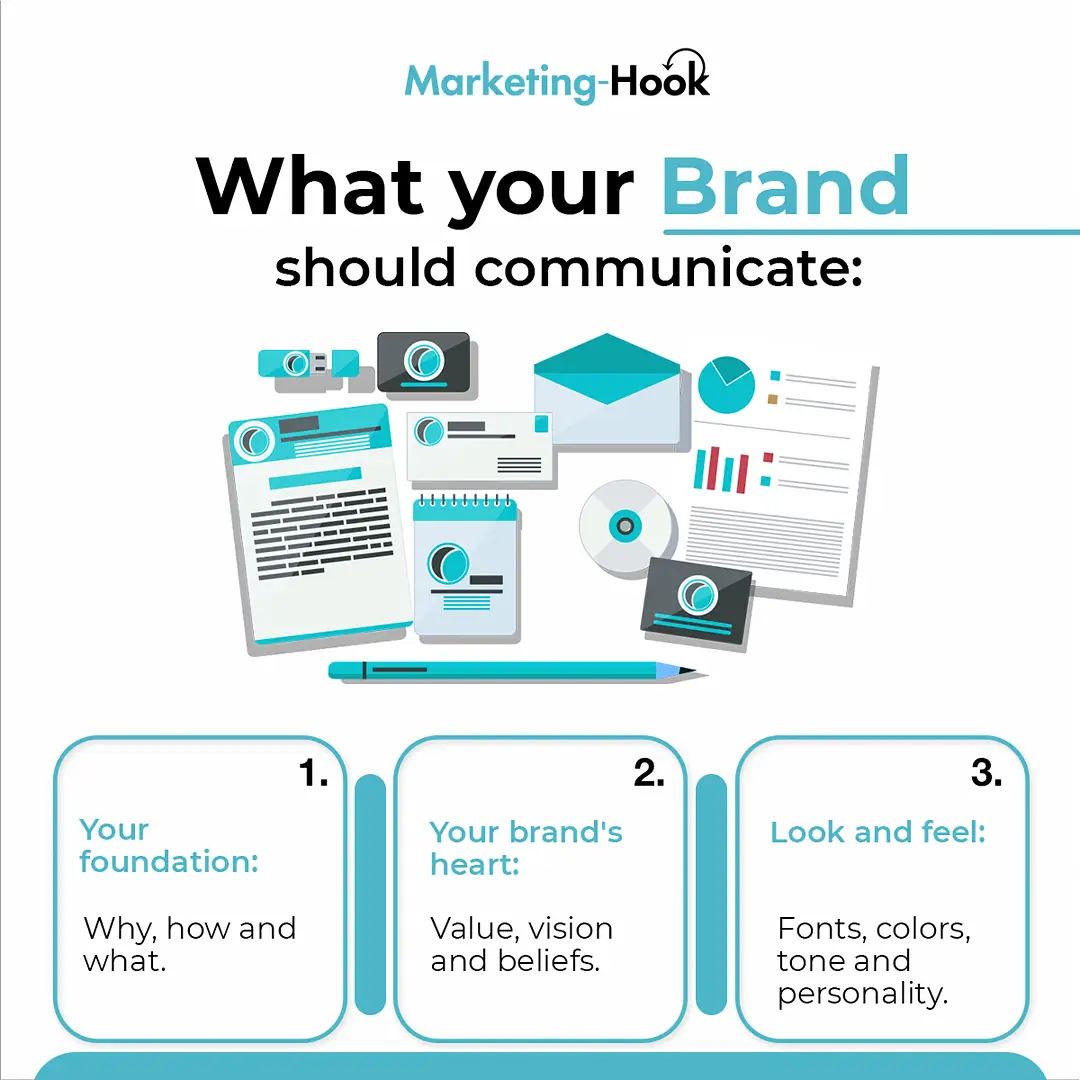Infogram Template 2021: Learn How To Create Infogram Using These Top 5 Tips And Guides That Will Help You!
How Do You Create An Infogram?
Infographics are visual representations of complex information that make it simple to comprehend. They mainly consist of graphs and graphics with very little text. Infographics turn data-rich concepts into a story that can be visualized. Images, charts, and a variety of fonts and colors abound in these pieces. They engage viewers in ways that go beyond a typical text-heavy report or article, while also promoting your company's unique brand identity.
Infogram allows groups and individuals to quickly generate high-quality, aesthetically attractive infographics. There is no need for design or coding knowledge; we offer templates, maps, charts, icons, and professional photos to make the process as simple as possible.
The basics of where to utilize interactive infographics, the sorts of infographics Infogram offers, how to get started, and commonly asked questions are covered in this article. Don't worry; we'll take care of the technical details, leaving you free to focus on developing engaging, interesting, and instructional material that will thrill your clients. It only takes 5 simple steps:
Log in to Infogram and select a template for your infographic (or start from scratch).
Charts, pictures, and icons can all be included.
Your data can be uploaded or copied and pasted.
Labels, colors, fonts, and graphics may all be customized to give your brand a unique look and feel.
You may either save or embed your infographic on your website.
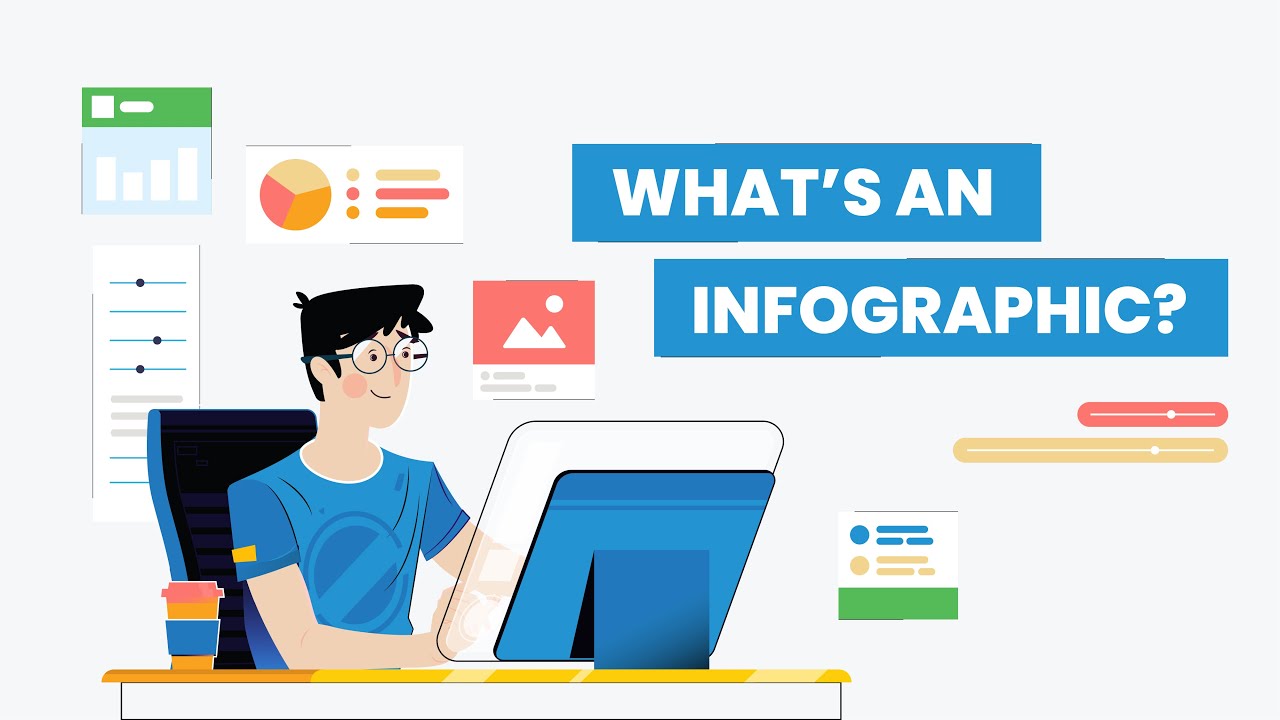
What is an Infographic + Downloadable Templates
How Can I Download Infogram For Free?
When you're done with your Infogram project, you may save it as a static PNG, JPG, or PDF file, as well as an animated GIF or MP4 video file; Enterprise plan users can also export HTML files for hosting on servers. Remember that downloading is a premium function, and the free plan simply allows you to share your content online.
Downloading The Whole Project
In the editor's top right corner, click the Download button.
Select one of the following options:
To regulate image quality and size, use high quality (PNG).
For the web (JPG): to download a small, web-friendly file.
Print/Vector (PDF): This format is appropriate for both print and vector graphics. There is a transparent backdrop option.
HTML/CSS (ZIP): Keep the projects interactive by hosting them on your servers or archiving them. To get an animated GIF file that may be shared on social media, select Animated (GIF).
Video (MP4): to download an animated video file. In the page on downloading your projects as MP4 videos, you may learn more about video downloads.
Pro tip: Toggle the Transparent background option on the right-hand panel, or alter the file size in the Quality/Size multiplier slider. You can set the size and duration of a GIF or video that you're downloading here.
Wait for the file to download after clicking the Download option on the right.
Selecting A Set Of Pages To Download
You can choose which pages you want to download if you've built a project with numerous pages.
In the editor's top right corner, click the Download button.
Select the pages you want to export in a single file using the left-hand panel.
Wait for the file to download after clicking the Download option on the right.
Obtaining A List Of Objects To Be Downloaded
You can also download particular sections of your content without downloading the entire project or page.
Select the objects you want to download by dragging the mouse pointer over them with a left-click on the canvas.
Choose Export as... from the context menu when you right-click on your selection.
Then choose one of the alternatives (PNG, JPG, PDF, GIF, or MP4) and wait for the file to be exported.
Note: If a map or chart has many tabs, select the one you want to be included in the downloaded file.
Getting A Single Object To Download (Including Gifs)
Right-click on the object you want to download and select "Save Target As."
Select your download format from the drop-down menu: PNG, JPG, PDF, GIF, or MP4.
How Do I Make An Infographic In Word?
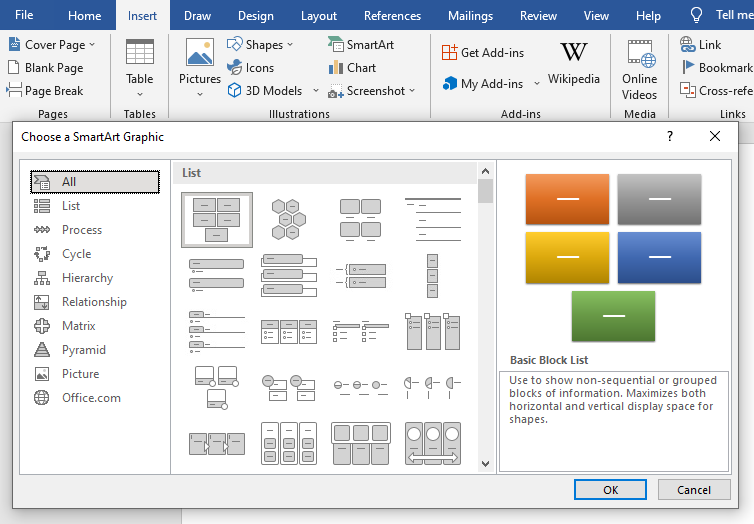
Making infographics in Word is a simple and uncomplicated procedure, especially with the help of SmartArt, a tool included into Microsoft Word that includes a variety of diagrams. To make an infographic in Microsoft Word, simply follow the simple instructions below:
Step 1: Go To The Smartart Graphic Box
Launch MS Word, click Blank document (or open an existing one if you want to make an infographic in a docx file you've already prepared), select the Insert ribbon from the top, and select the SmartArt icon from the Illustrations area.
Although you can construct a custom infographic using various shapes from the ribbon, SmartArt includes a large library of pre-built and ready-to-use diagrams for practically any scenario for which you need to draw graphical representations.
Step 2: Choose Your Preferred Smartart Image
Choose a graphic type from the center window and a category for the information you wish to display via an infographic from the left pane of the Choose a SmartArt Graphic box (Relationship is selected here for demonstration) (Basic Pie is selected here for example). To put the selected diagram into the Word document, click OK.
Note: You can further adjust the color and diagram style by going to the Design tab of SmartArt Tools at the top and selecting your desired options.
Step 3: Implement Adjustments To The Text In The Infographic
In the Wording Pane to the left of the infographic diagram, click the placeholder for the first value and adjust the text as appropriate. Rep the process to add additional text to the diagram.
To auto-hide the resize handles, borders, and Text pane, click anywhere outside the diagram. When you pick the infographic again, these options reappear.
Note: If for some reason the Text pane isn't displayed, right-click the diagram and select Show Text Pane from the context menu.
Once you've finished creating an infographic in Word, you can save the document or export it to a different format, such as PDF, XPS Document, Web Page, and so on.
What To Use To Make Infographics?
Discover the most useful tools for creating infographics from scratch, as well as a step-by-step demonstration on how to create an infographic in 30 minutes or less. Infographics are a fun and effective method to display data visually.
I always enjoy looking at them, but I know there's no way I'd ever be able to make one myself. Is that the case?
Every day, new technologies are introduced that make it easier to generate better and better images—including infographics—to share and use in our marketing campaigns. Even those (like me!) who never imagined we'd be able to make one!
I had a lot of fun studying and testing out a few different infographic producers, and I'd like to share my favorite 12. I hope this is the last resource list you'll ever need for generating stunning infographics!
Canva
Canva is a sophisticated online design tool (and infographic generator) that allows you to generate a wide range of designs without any prior design experience.
Canva has a large number of templates to choose from depending on your specific design needs, such as birthday cards for a friend, lesson plans for a class, social media banners, marketing visuals, and more. Of course, there are infographics.
Let's take a look at the features Canva has to offer because we're making an infographic. You can choose from a number of different templates (the templates themselves are free, and some include elements like icons and pictures that you can purchase or replace with your own elements).
Canva provides a range of possibilities, including a large library of elements, once you've chosen your template (you can alternatively start with a blank canvas) (some free and some you can purchase). You can also add your own to your image by uploading it.
And there you have it! You've created your own infographic!
Venngage
Venngage, like Canva, gives you a few various alternatives to choose from when it comes to what you want to produce. Templates are available for reports, posters, marketing, and, of course, infographics.
You'll also discover more alternatives in the infographic area that tend to deal with certain topics and kinds of infographics, such as:
Statistical
Informational
Process
Comparison
Timeline
Geographic
Charts
Tutorial
It's time to customize once you've found a template you like. Venngage lets you add "Widgets" to your infographic, which might include things like maps and charts based on the unique information and data you have.
Piktochart
Another nice choice for creating many types of infographics is Piktochart. There are several forms to choose from, including typical infographic sizes (tall and slim), presentation sizes (for slide presentations), poster, and report.
After that, you can either make your own infographic from scratch or use one of their templates (some are free and others require you to either have a Lite or Pro plan).
After you've chosen your template, just drag and drop any visual components or text onto your canvas. You can also add your own photos to the mix.
Easel.ly
Easel.ly makes creating infographics really simple. All you have to do when you go to their home page is choose one of the many themes they have available. They also have a category search option for their template library.
You'll be brought to a new window where you may alter your infographic whatever you like once you've picked a template you like (or even if you start from scratch). Backgrounds, shapes, text, charts, and other tools are available on easel.ly.
Visme
Visme is a multi-faceted design tool that was created exclusively for marketers. You can make presentations, animations, mock-ups, banners, and, of course, infographics using it.
When you log in with your account, you'll get a visual representation of all your projects (the space will be empty if you haven't yet made any). To get started, simply click the Create button.
Then choose the type of project you want to make — in our example, an infographic — and get started. Some of the templates are available for free, while others require a premium account.
You may then use a range of tools to personalize your infographic however you want. You can also use Visme to create effects and animate items within the infographic.
Infogram
Infogram is a design tool for people who are fascinated by numbers and statistics. Its robust data visualization capabilities make it easy to generate simple infographics from large data sets. However, its templates appear to be relatively limited from an artistic standpoint. You'll have even less options if you're a free user.
After you've chosen a template, you can customize the page's elements. When dealing with statistics, Infogram is a suitable choice. This is the tool you use when you need to assign numbers to graphs and maps.
Visualize.me
Vizualize.me is a unique kind of infographic creator. It aids in the creation of a "infographic resume." Simply log in and begin creating your resume in the same way you would with a Word template. You may also link to LinkedIn to automatically populate some of the information.
On the left, you'll be able to enter your information and choose an infographic resume topic.
Snappa
Snappa is a handy little design tool that I came into by accident. For their free accounts, most design programs provide bare-bones capability. Snappa, not so much. The free plan includes nearly all of the features of paying accounts, with the exception of a monthly download restriction for free users.
With plenty of built-in templates to select from, the program allows inexperienced designers to generate everything from social media material to infographics to unique designs.
This program delivers a huge punch in a little packaging, thanks to its vast, free library of images, fonts, and icons (both black and white and color).
Animaker
Animaker is mostly a program for creating animated videos, but it also allows you to create animated infographics. Users can pick and choose story pieces from a built-in collection of animated characters, scenarios, icons, and photos to create an animated infographic step by step.
Animaker, like other applications, provides a number of animated templates to utilize as the basis for your infographic. Each template is simply a film that is then altered for your needs in their graphic editor.
BeFunky
BeFunky is a program that enables non-designers to make professional-looking designs and edit photos like educated professionals. The infographic creator is included in their design package and uses the same drag-and-drop interface as the rest of the software.
With only one free infographic template, the tool can be a little limited for free users, but the BeFunky Plus subscription offers a far larger selection of layouts.
How Do I Download Infogram PDF?
Select "Export as" from the context menu when you right-click on the objects you want to download. To begin the download, select one of the file types (PNG, JPG, or PDF) and click it.