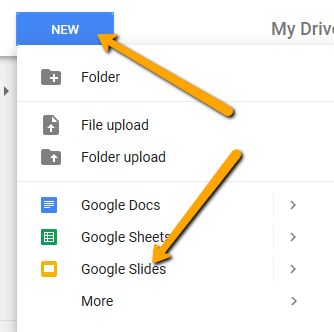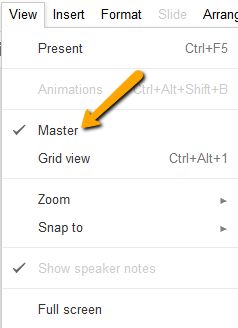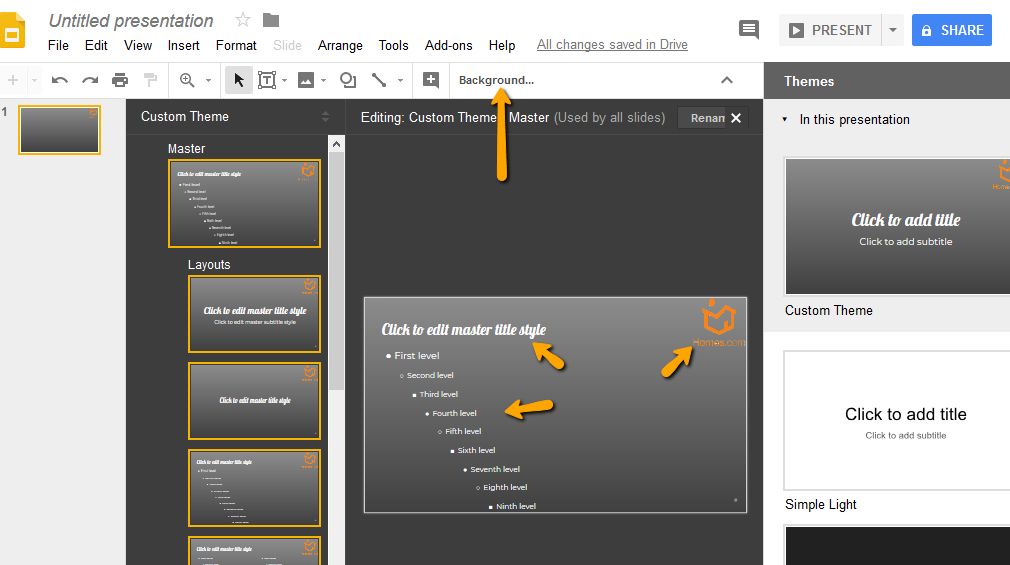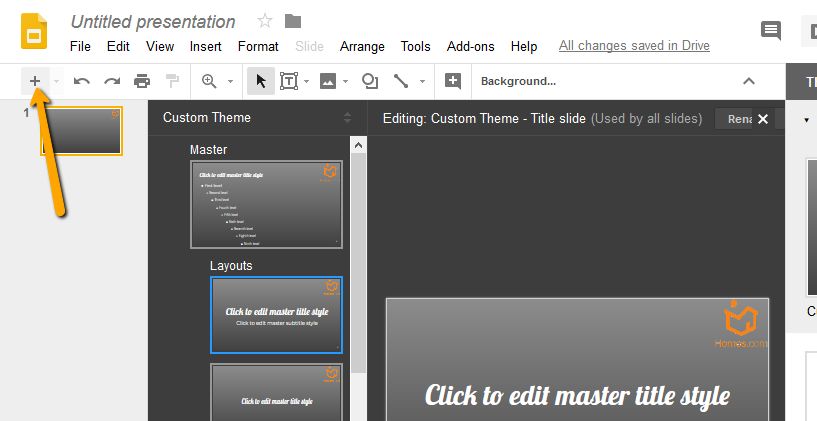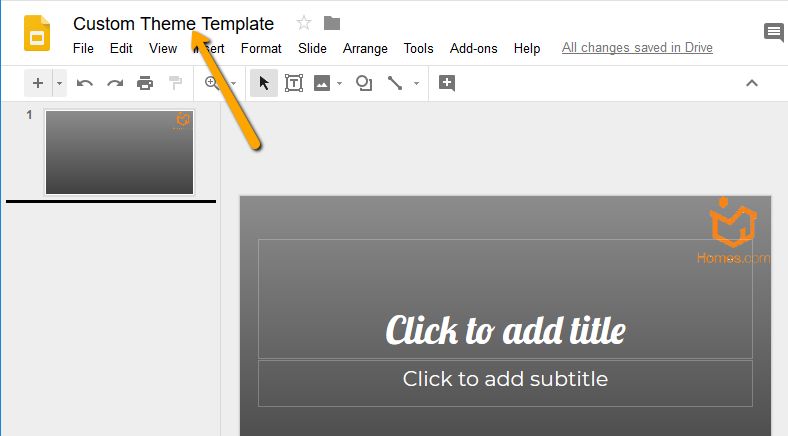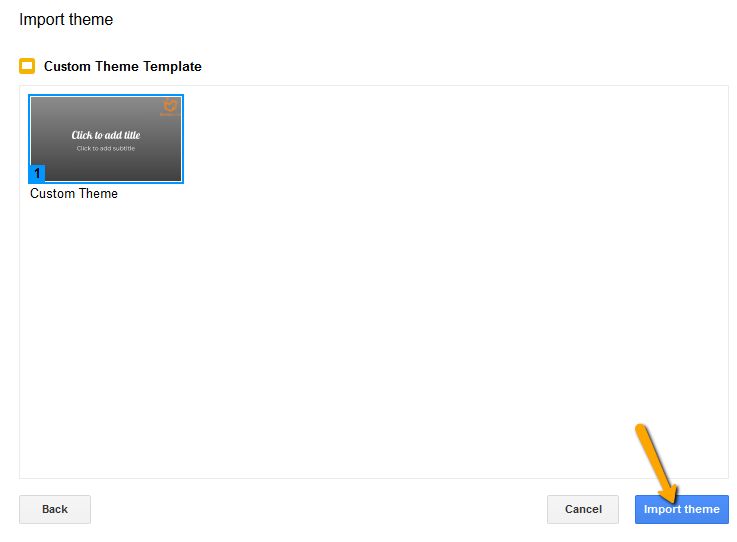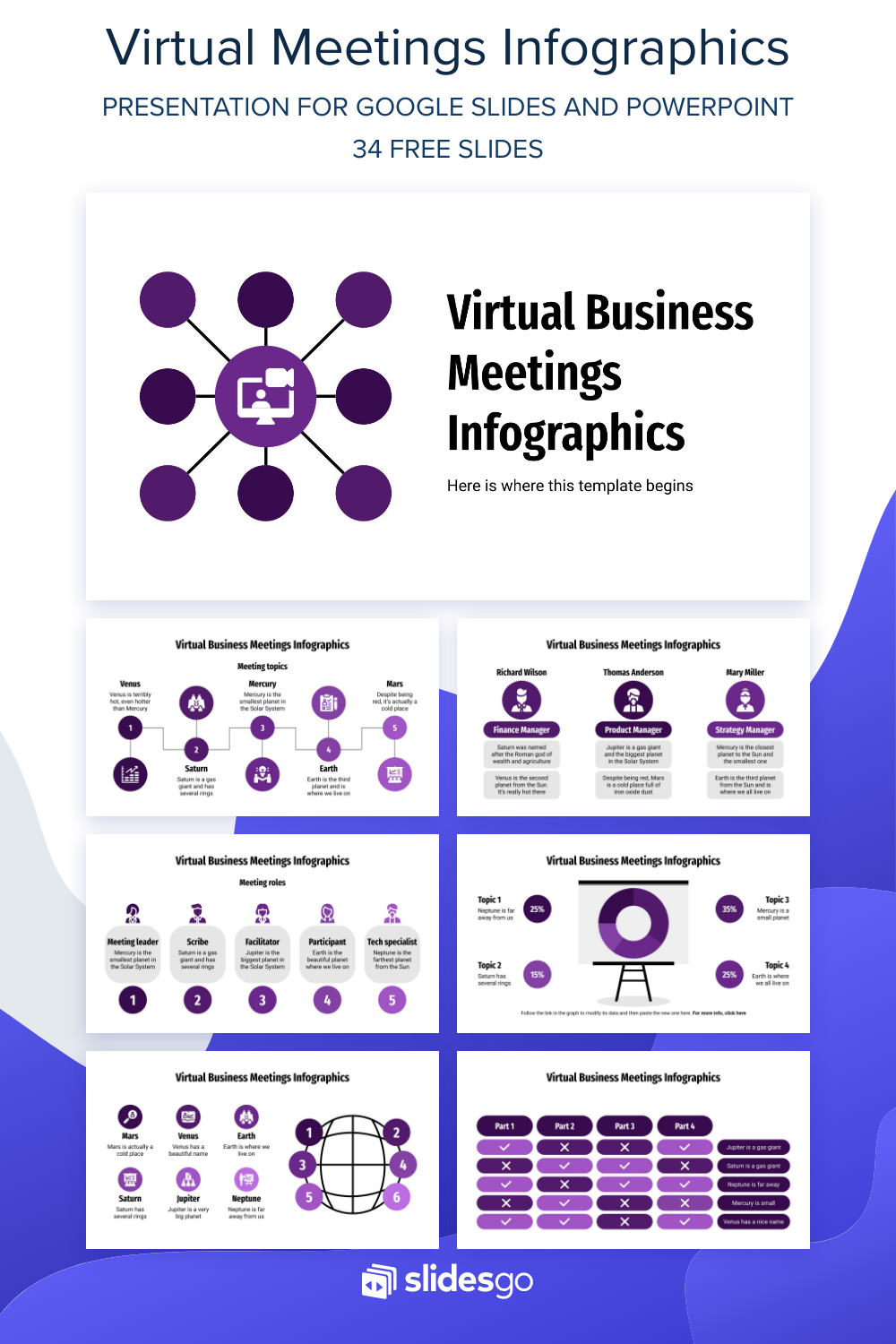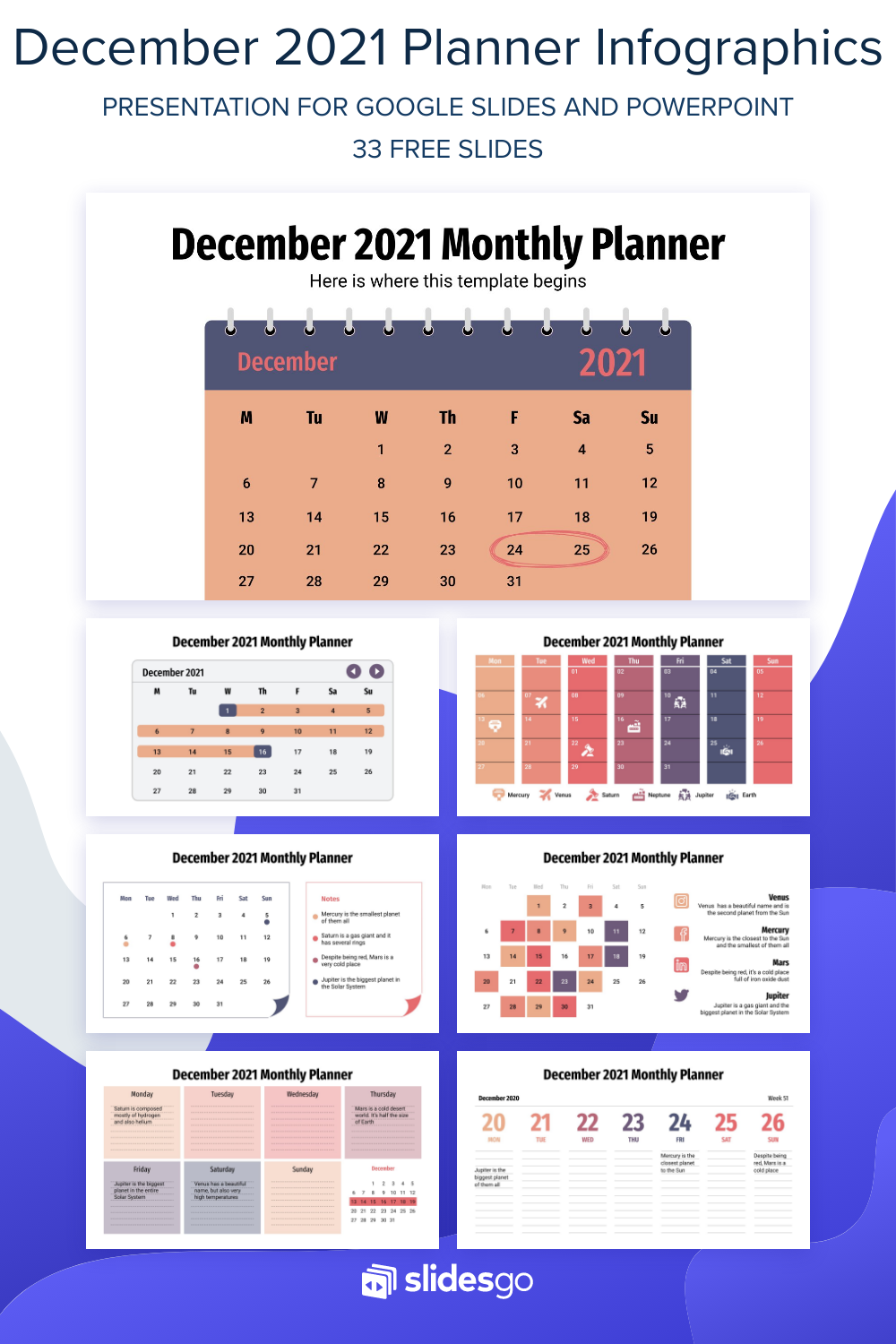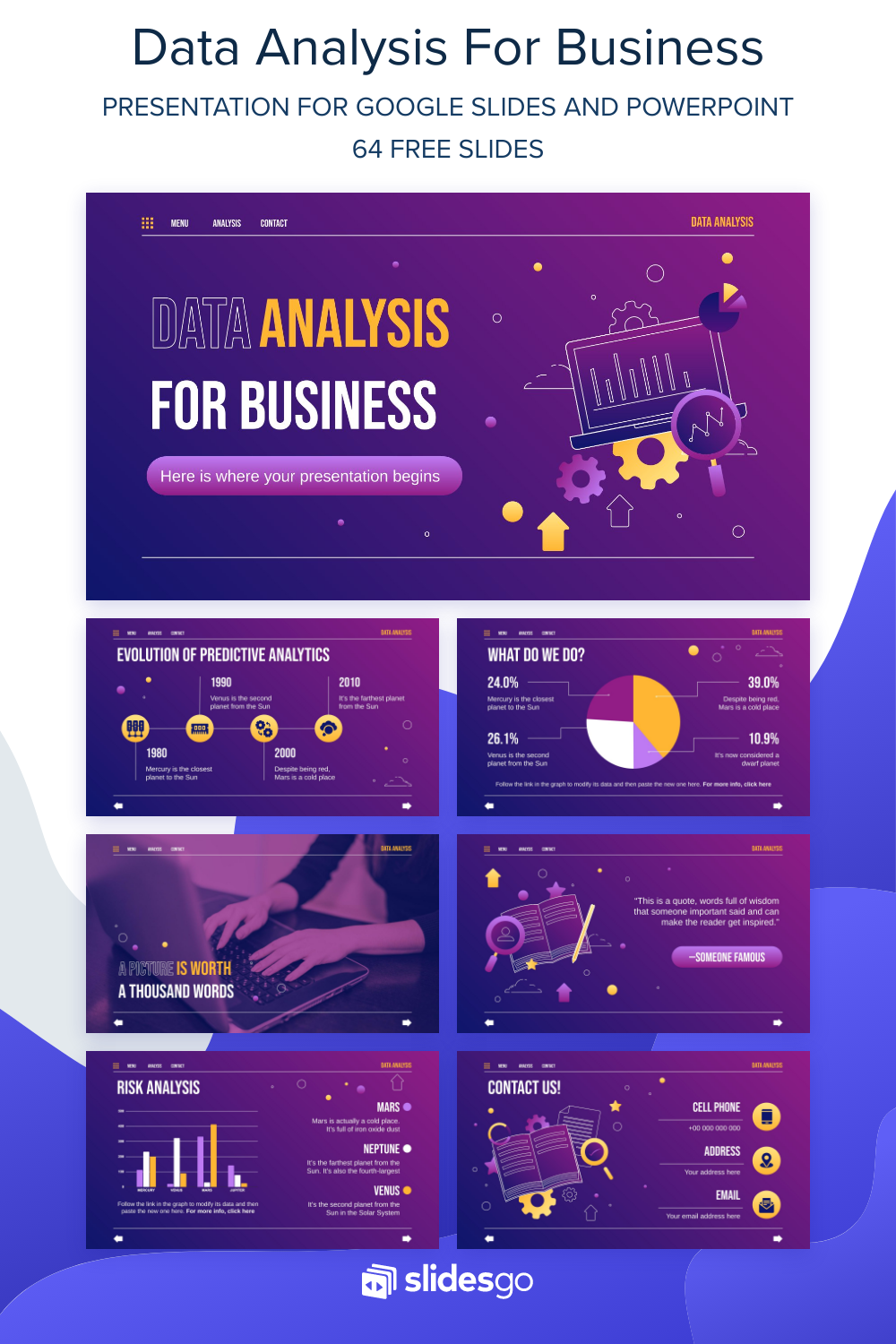All The Google Slides Presentation Themes You'll Need To Make Great Presentations
With a variety of presentation themes, hundreds of fonts, embedded video, and animations, Google Slides brings your ideas to life. Everything is completely free.
How Do I Get More Themes For Google Slides?

How to Get More Themes on Google Slides
Change the theme, background, or layout of your presentation in Google Slides.
Layout: The arrangement of text and images on a slide.
Background: The image or color that appears behind the content of your slide.
A theme is a collection of predefined colors, fonts, backgrounds, and layouts.
Change Theme In PC
A theme is a collection of colors, fonts, backgrounds, and layouts that have been pre-configured.
Select the desired theme on the right.
Click SlideChange theme at the top.
Open a Google Slides presentation on your computer.
Import New Theme In PC
Please keep in mind that the imported theme must be from an existing Google Slides or PowerPoint presentation. Additionally, you can make the entire presentation's background your own image.
Click the Import Theme button.
Select the desired theme by clicking it.
Select the presentation you want to use by double-clicking it.
Click the Import theme in the bottom right corner.
Click the Slide-Change theme at the top.
Open a Google Slides presentation on your computer.
Can You Design Your Own Presentation Themes In Google Slides?
When you create a listing presentation or a homebuyer seminar using a default design theme, you're passing up an opportunity to build trust and brand awareness. The good news is... That's a simple fix! It's simple to create a custom theme in Google Slides using your own fonts, colors, logo, and branding. Google Slides is a free tool included with every free Gmail account that allows you to easily create, edit, and share presentations from any device.
Here's how to make your own Google Slides presentation theme.
Step 1: Begin By Creating A New Presentation
To make a new Google Slides presentation, go to drive.google.com and click "NEW."
Step 2: Navigate To The Master File
The master file manages the overall appearance of your presentation. To create and customize your theme, click "View" and then "Master."
Step 3: Select A Theme
Select a theme that closely resembles the appearance you desire. Don't be concerned about the colors and fonts; you can change these and many other details later.
Step 4: Give Your Theme A Name
To distinguish your theme from the base theme, click the "Rename" button.
Step 5: Make Your Changes
Changes to the master slide affect all of your theme's layout slides. This makes it simple to apply fonts, colors, and header options consistently across the board. You might also want to use this feature to include your logo, company name, or phone number in your presentation theme.
When you click in the empty area above your master slide, the "Background" button appears; it has one of the most significant visual effects on your theme. For the theme's background, you can upload an image, select a solid color, or use a gradient.
Step 6: Examine Your Layouts
After you've customized your master theme, scroll through the pre-formatted layouts to ensure that the changes you made on the master slide appear correctly on the individual layouts. If you have the same issue on multiple layouts, adjust your master slide to solve the issue on all of them. If the problem is more localized, you can change the layout of each individual page in your theme. You can also create entirely new layouts for a more personalized theme.
Step 7: Make A Backup Of Your Theme
If you want to reuse your theme, name it a template so you don't accidentally use it as a presentation.
Step 8: Navigate To Your Theme
Start a new presentation in Google Slides and choose "Import Theme" to access your theme.
Step 9: Decide On A Theme
You can find your theme in the "Presentations" section of the import theme box by scrolling through the list of files or typing its name into the search bar.
Step 10: Install Your Theme
To import your customized colors, fonts, and layouts, click "Import Theme." After that, you can begin adding your content.
Latest Google Slides Presentation Themes
Virtual Business Meetings Infographics Templates
The meeting begins at nine o'clock in the morning! A virtual business meeting necessitates a great deal of planning: who will attend, who will facilitate the meeting, and what will be discussed. You've got a lot of planning to do? This infographic is the answer, so don't be concerned. You'll be able to plan your virtual meetings with ease thanks to the numerous tables, diagrams, and graphs available. No one will want to be late for the meeting if you use these infographics!
Indicate how to edit your infographics.
Designed for Google Slides, Microsoft PowerPoint, and Keynote in a 16:9 widescreen format that works on any screen
Increase the level of personalization by including Flaticon's icons and extension
There are 31 different infographics to help you improve your presentations.
It's completely editable and simple to change.
December 2021 Monthly Planner Infographics
Act immediately! If you don't download this template before the year ends, you'll have to wait until next December... or not, because planning ahead is always beneficial, no matter how far ahead it is. This is a collection of thirty calendar infographics in a variety of styles and flat colors. Which one do you prefer? Prepare for the final month of the year by downloading the template and making any necessary changes.
Indicate how to edit your infographics.
Designed for Google Slides, Microsoft PowerPoint, and Keynote in a 16:9 widescreen format that works on any screen
Increase the level of personalization by including Flaticon's icons and extension
There are 31 different infographics to help you improve your presentations.
It's completely editable and simple to change.
Data Analysis For Business Presentation
What informs employees of a company's performance and current issues? For instance, data analysis is presented in a presentation. Given that we all want to perform at our best in our jobs, this template may prove useful. Its design incorporates gradients, linear elements such as maps, icons, and decorative shapes, and a menu at the top with clickable text that leads to various sections. Analyze data in a fashionable manner!
Fonts, colors, and credit information for the free resources used are all included.
16:9 widescreen format is compatible with all types of displays.
Specifically created for use with Google Slides and Microsoft PowerPoint
Flaticon's extension for customizing your slides is included, as well as more than 500 icons.
Graphs, maps, tables, timelines, and mockups are all easily editable.
35 unique slides to dazzle your audience
It is completely editable and simple to change.
Conclusion
Google Slides online presentation software is worth checking out if you're a business professional, a student or teacher, or simply someone who needs to give a presentation. Try them out right now, and we hope the tips and examples of Google Slides presentation themesin this article have helped you improve your presentation.