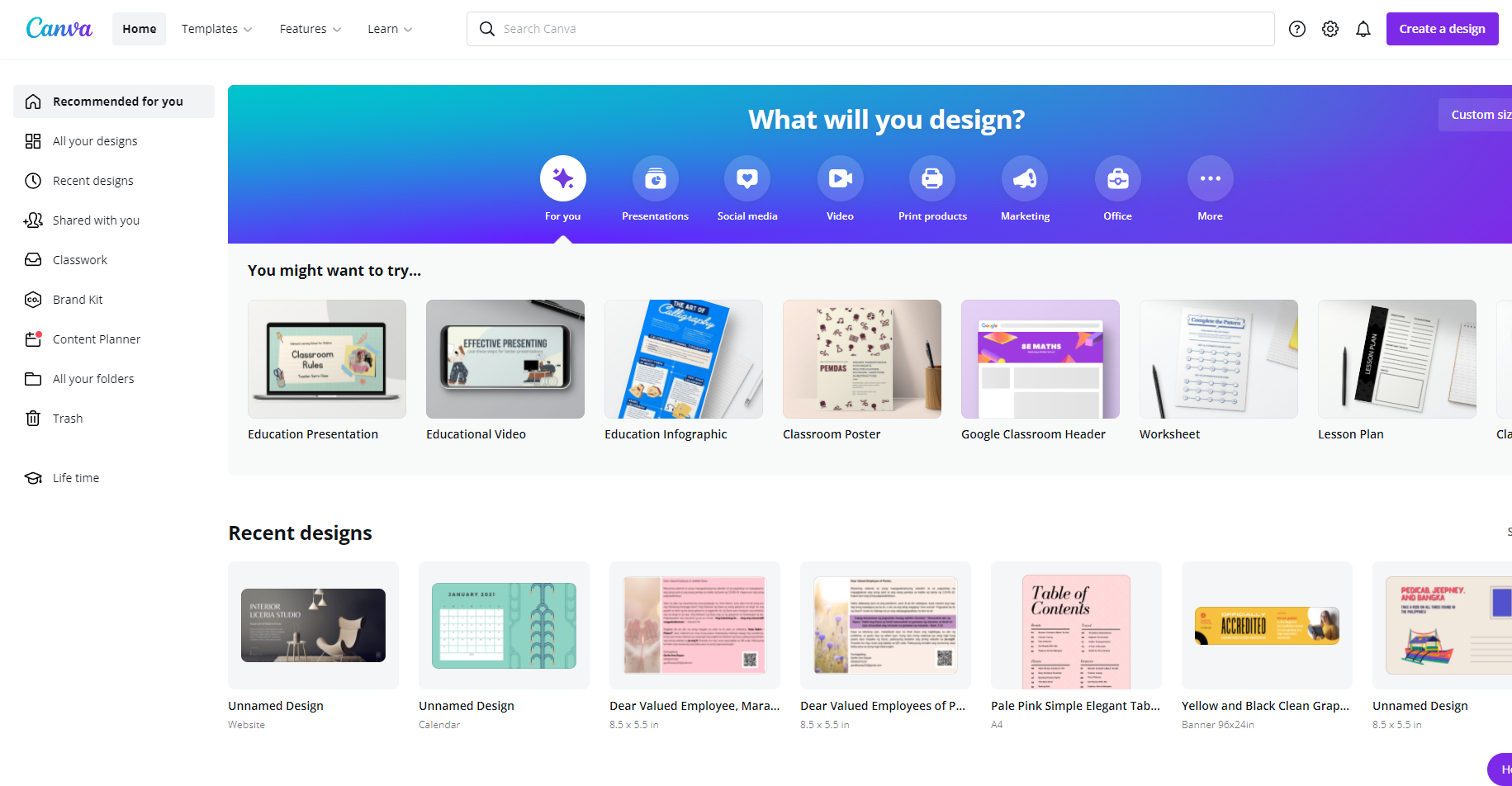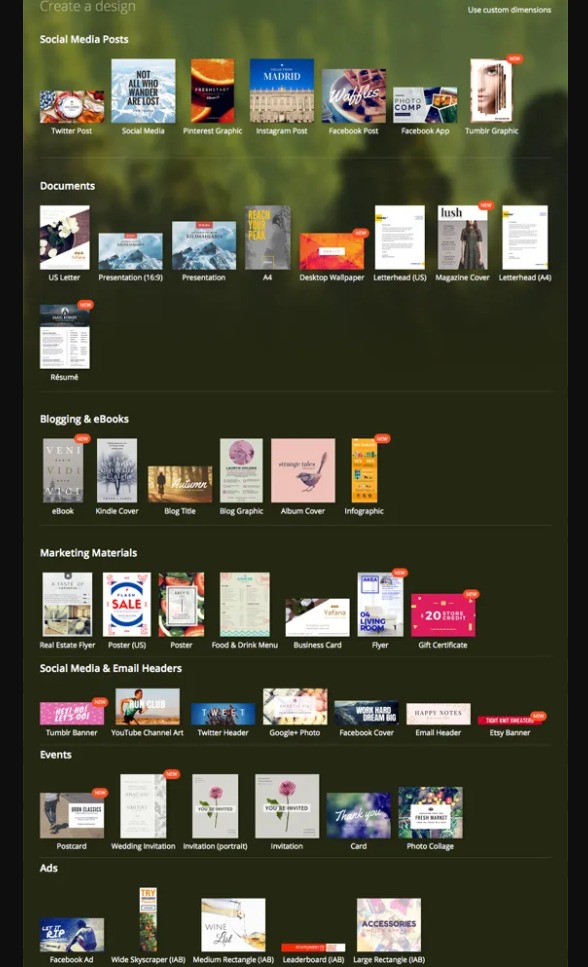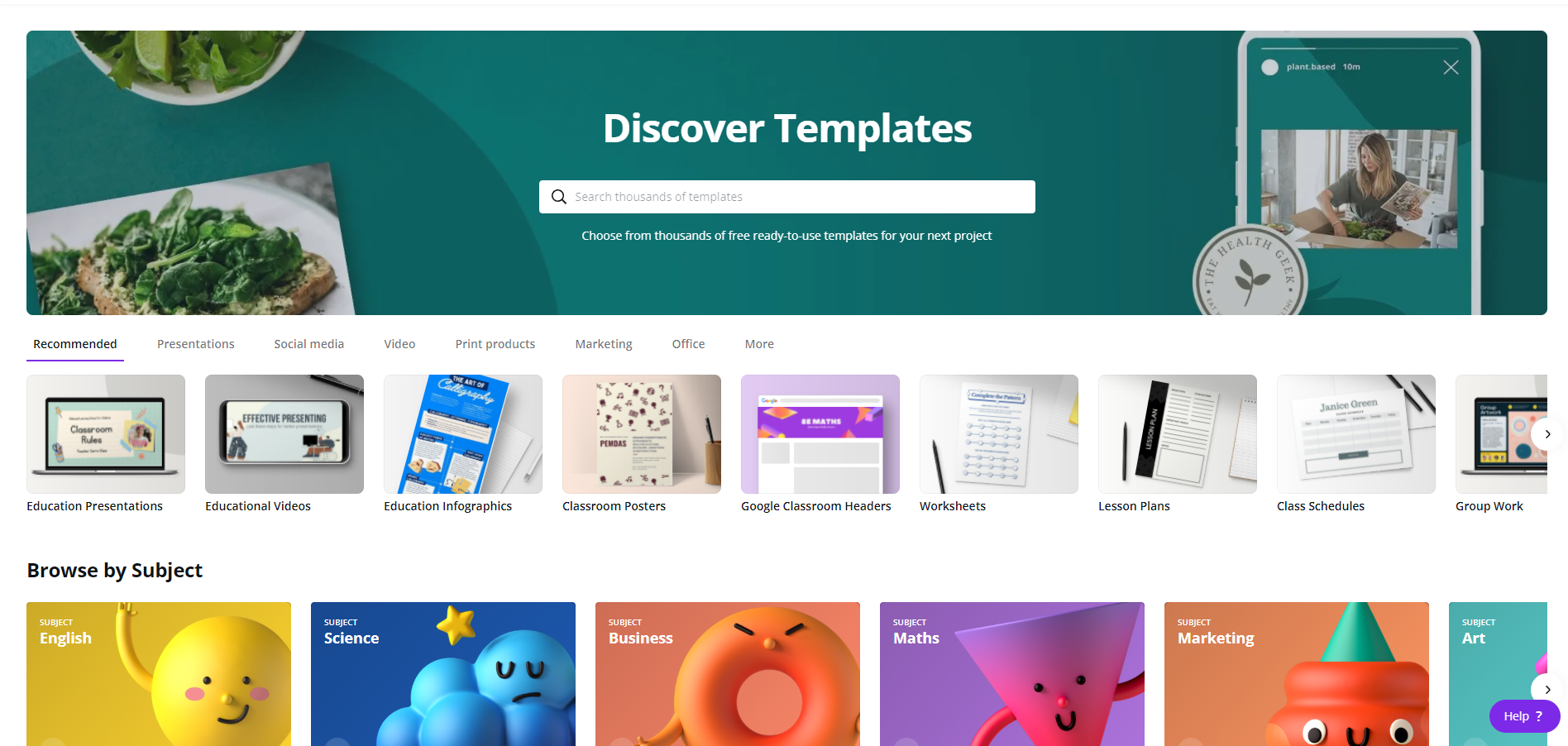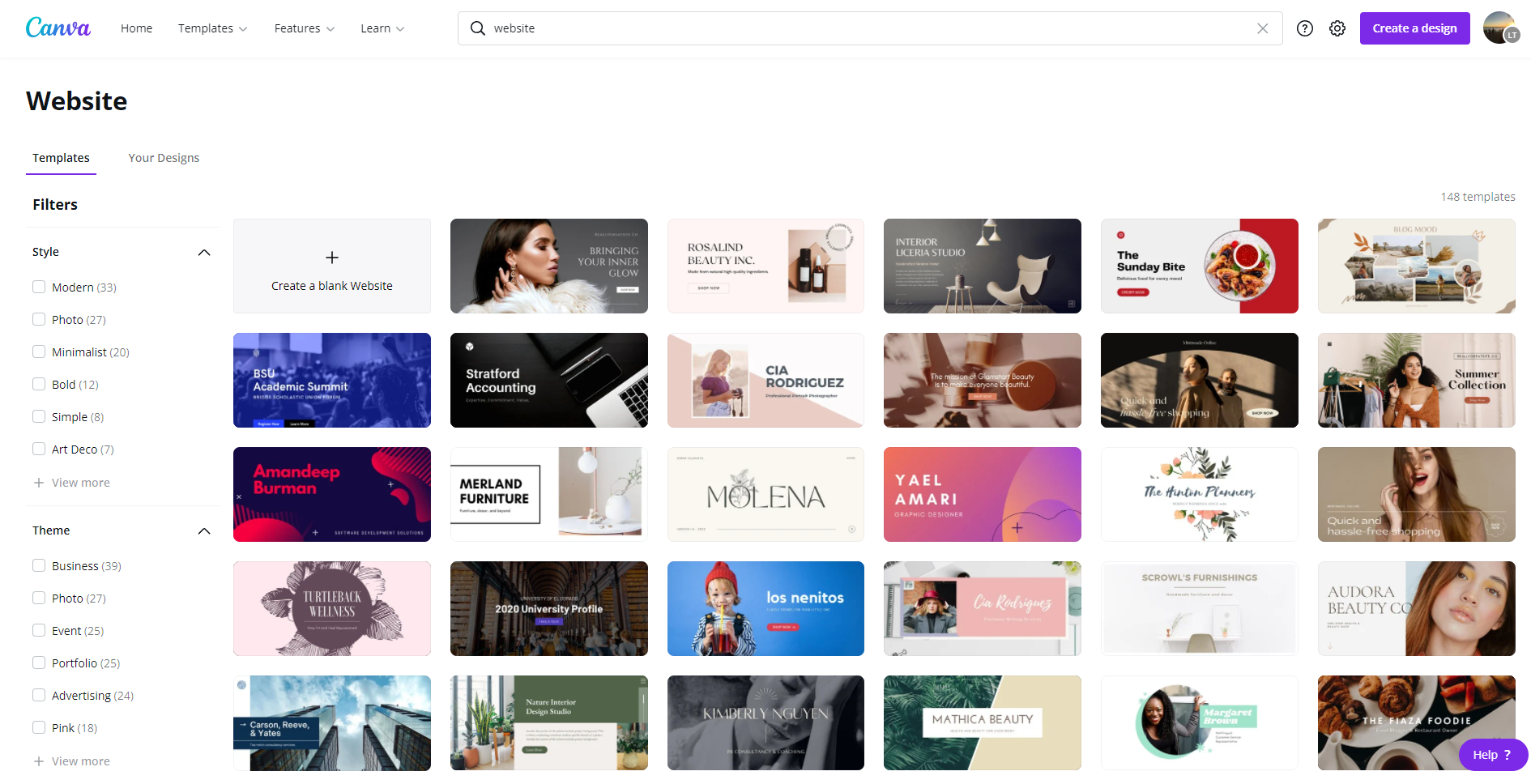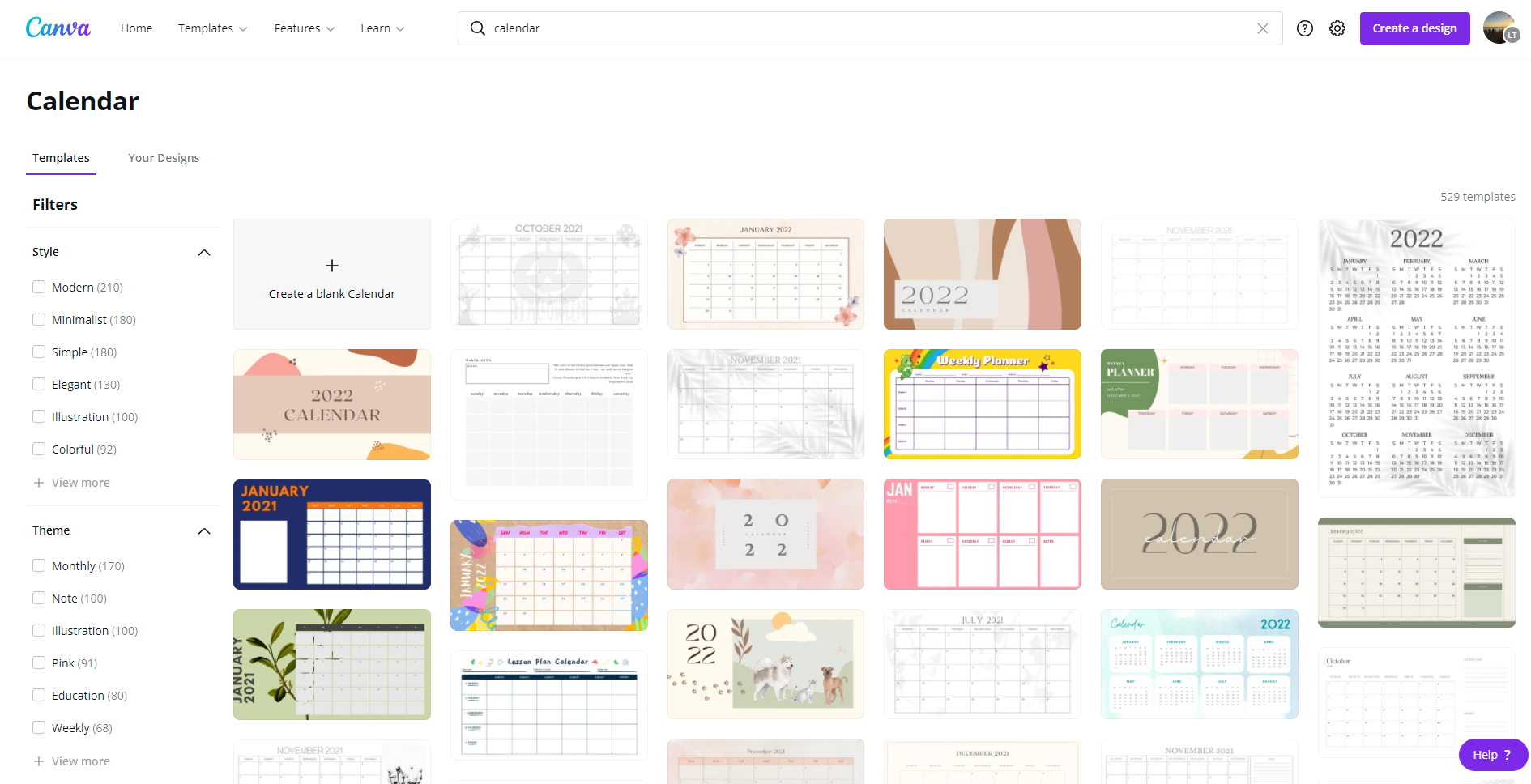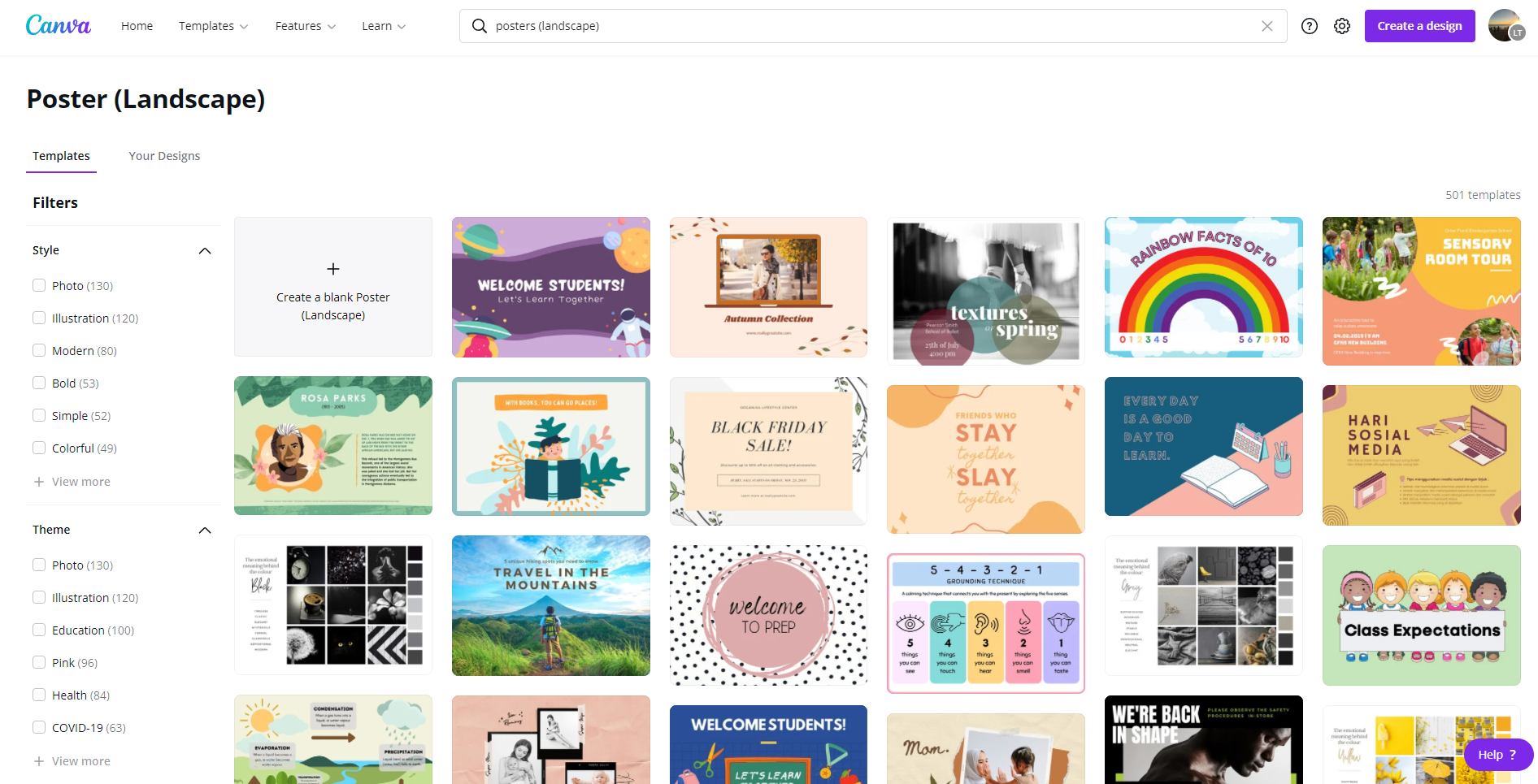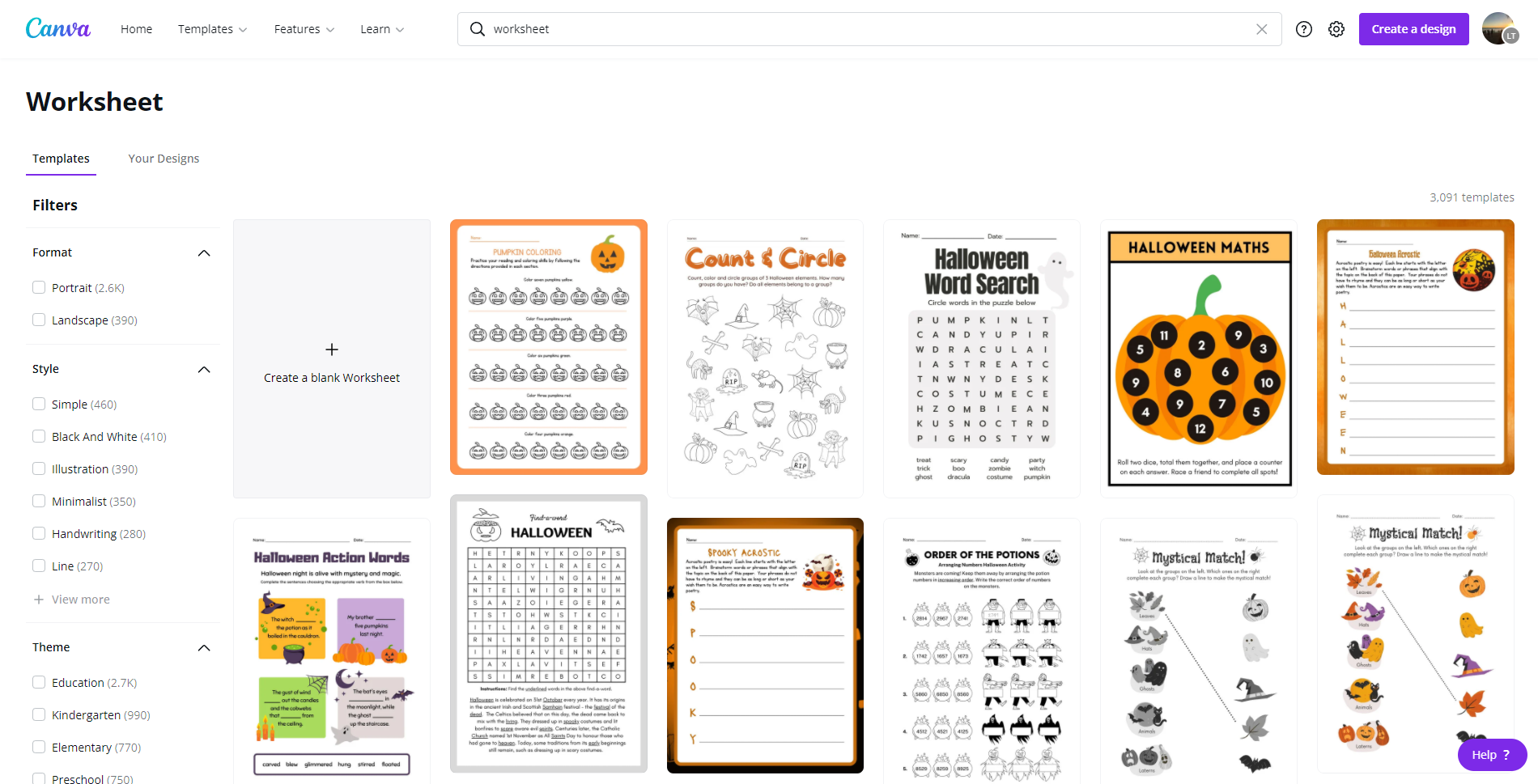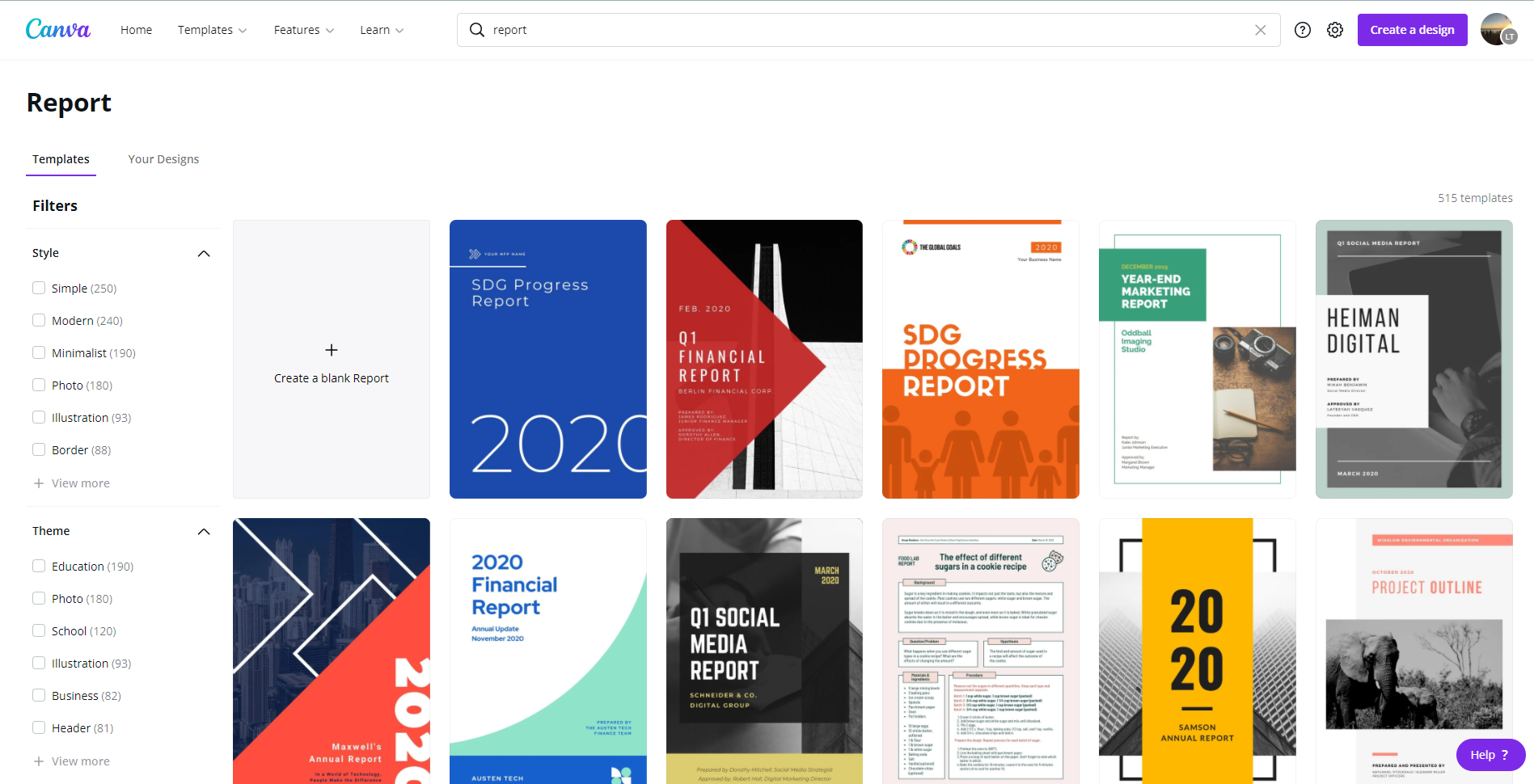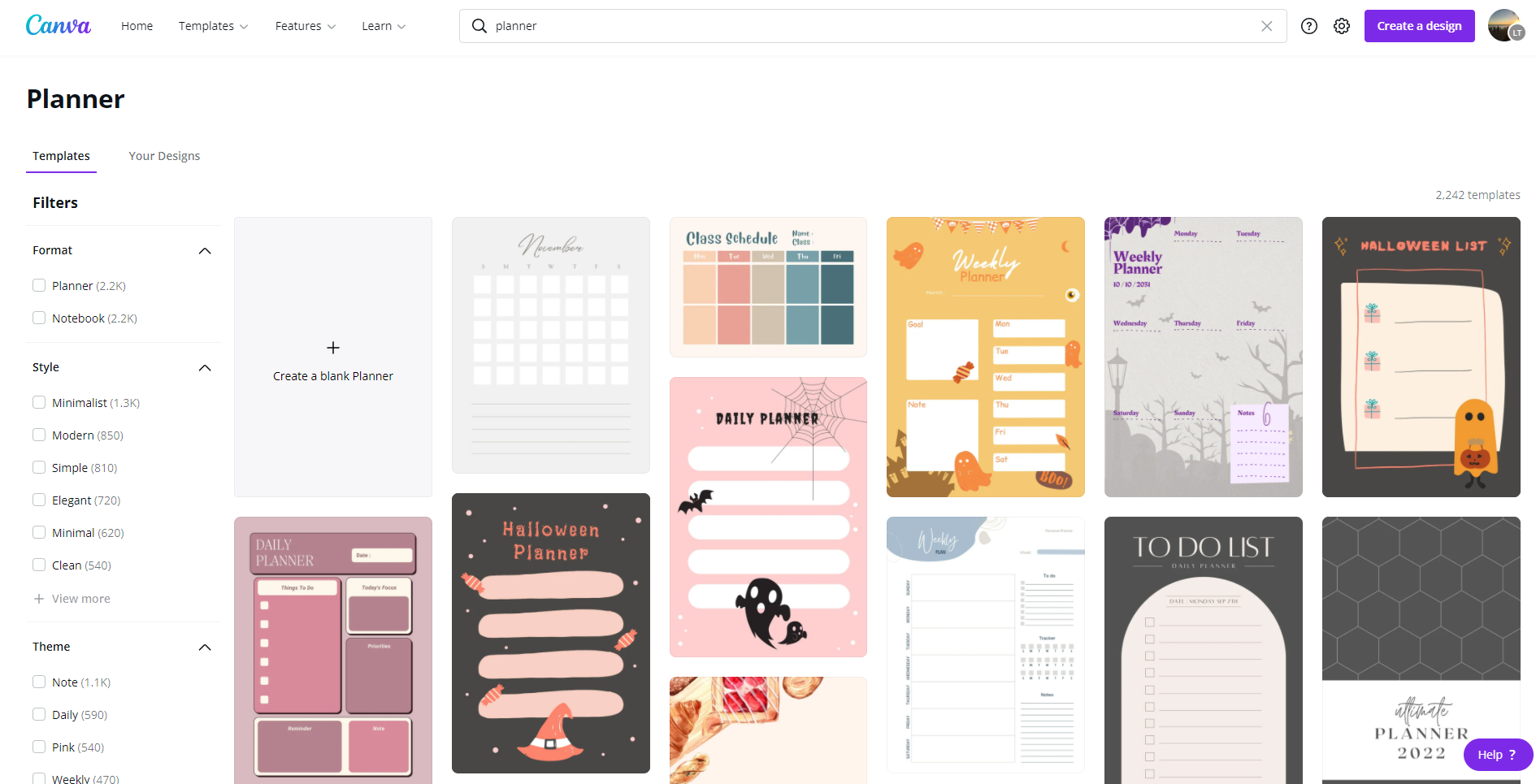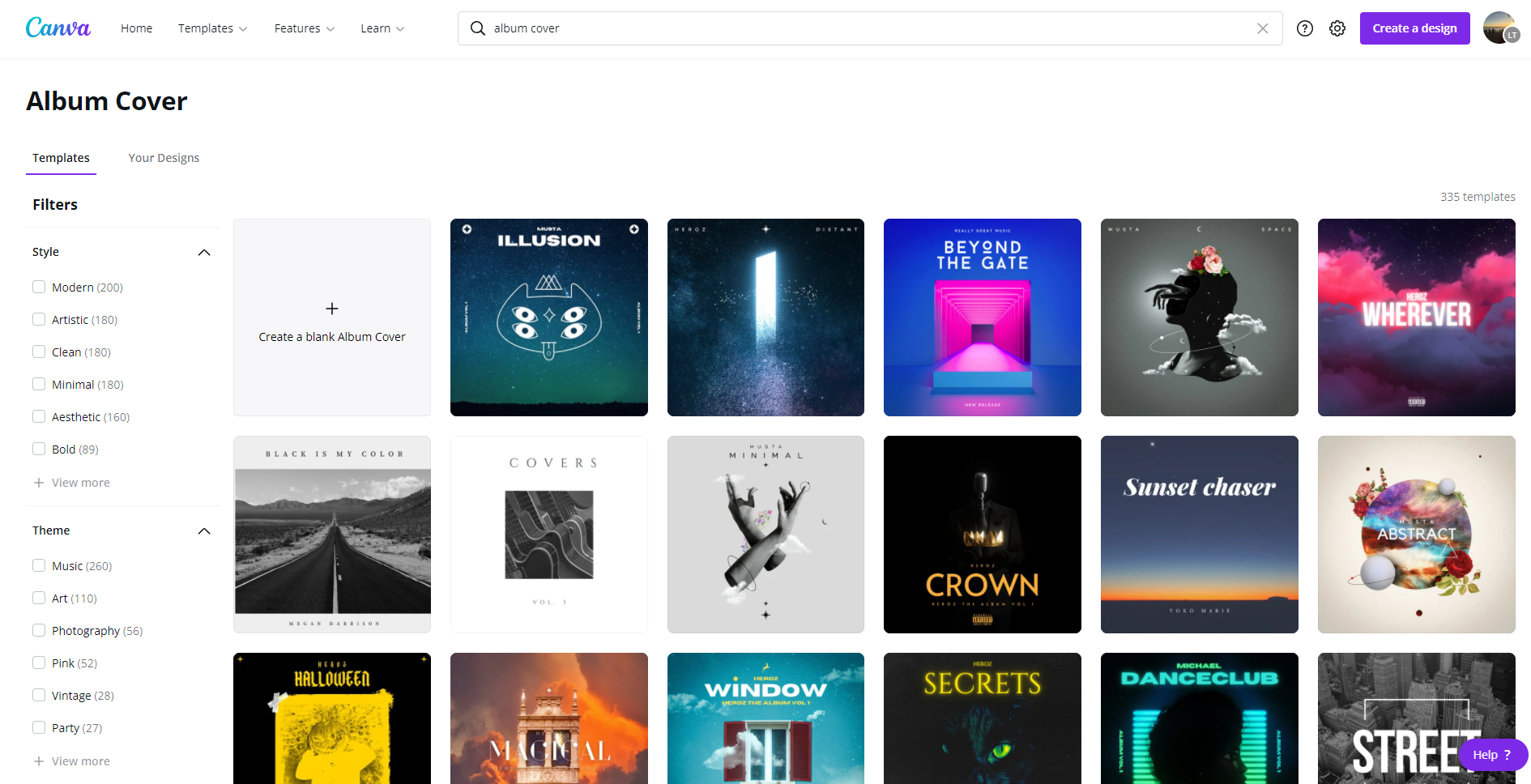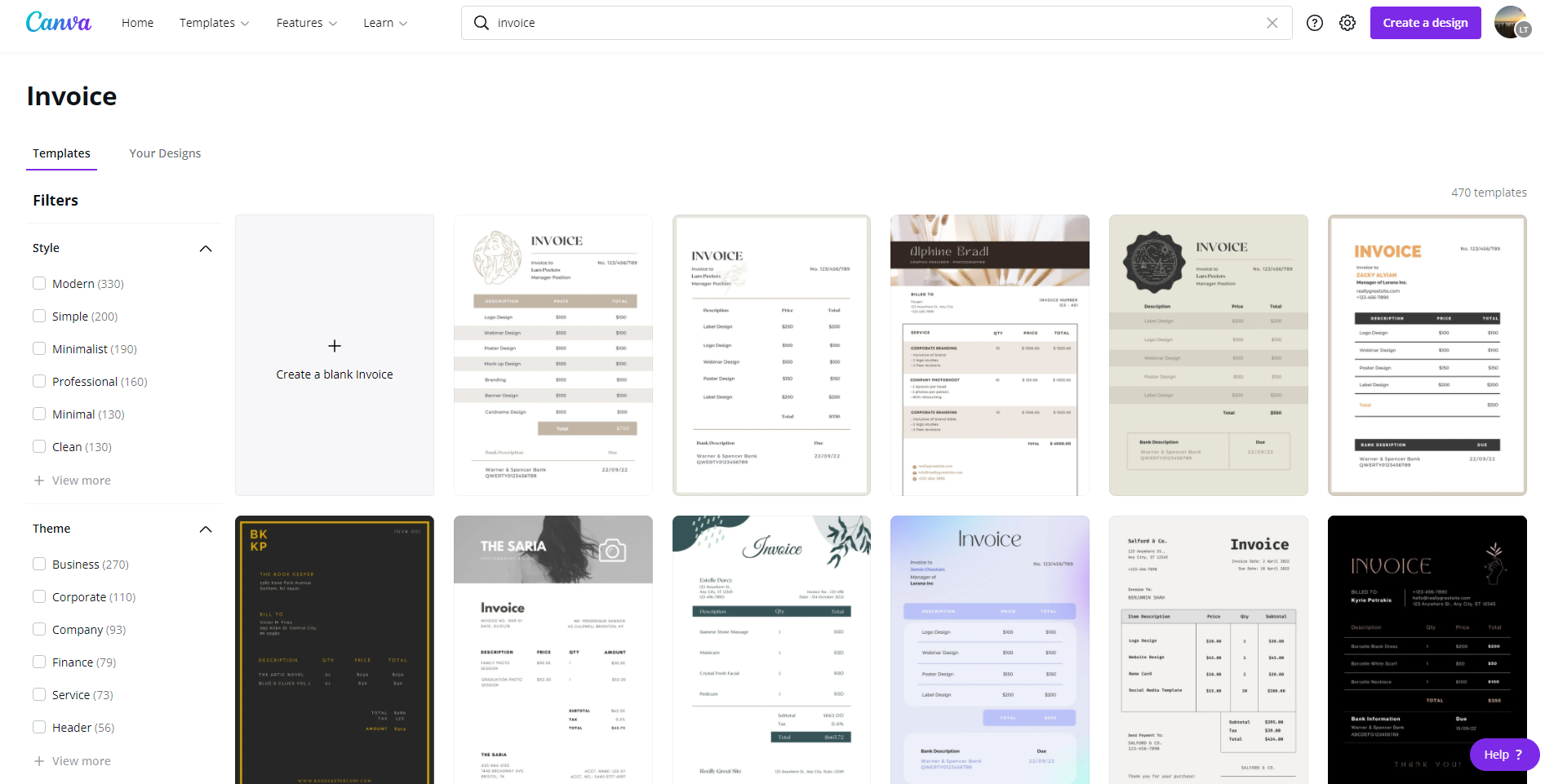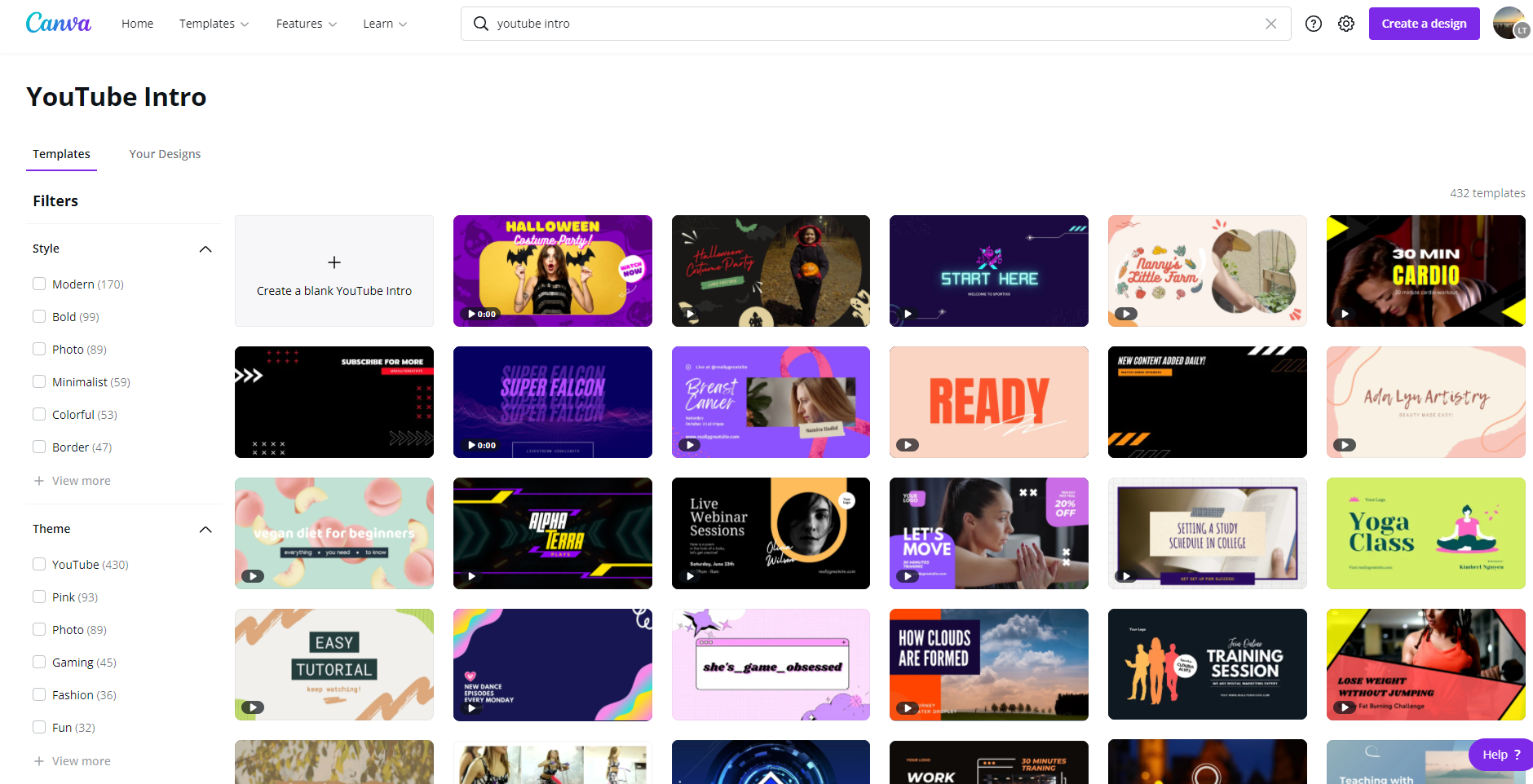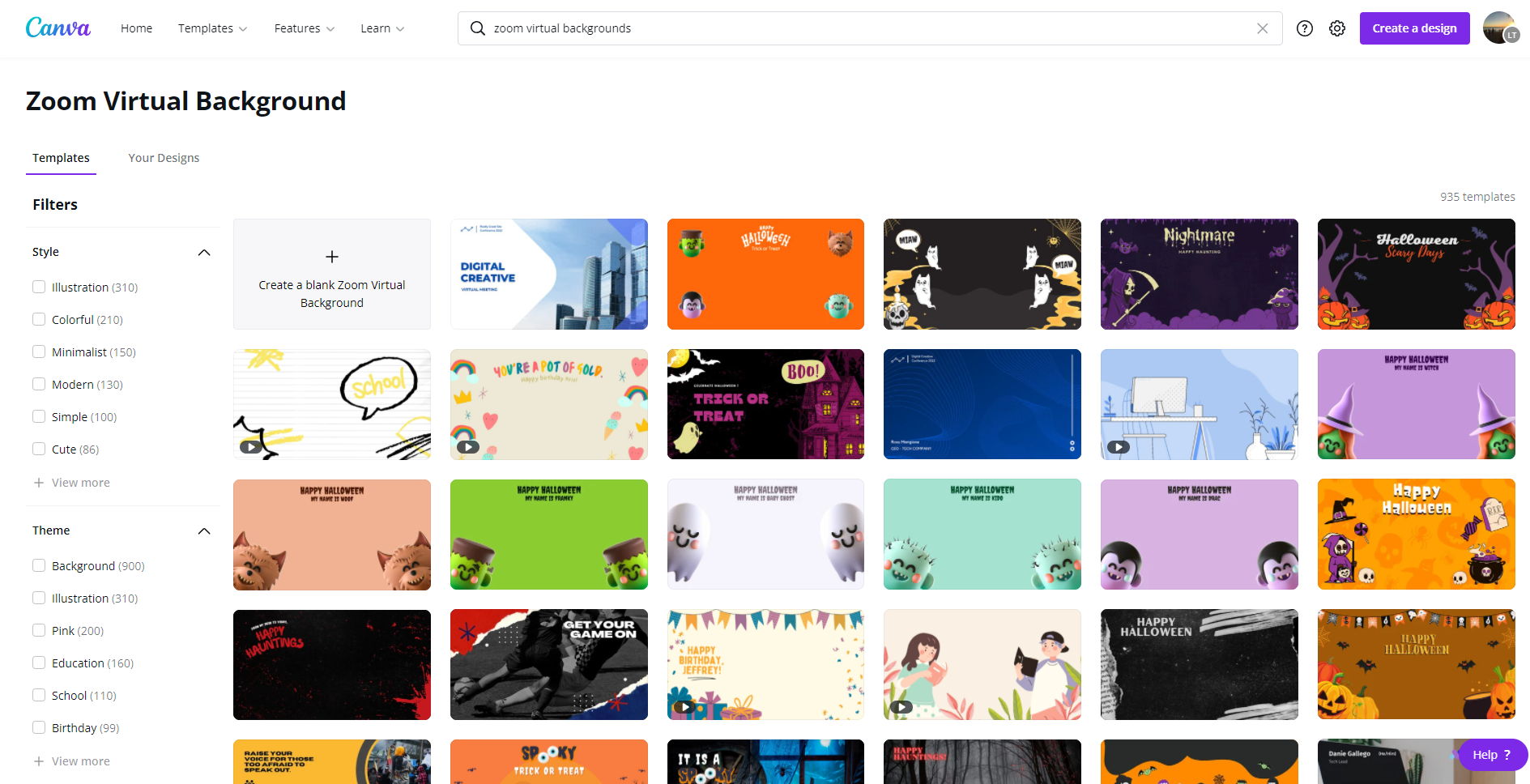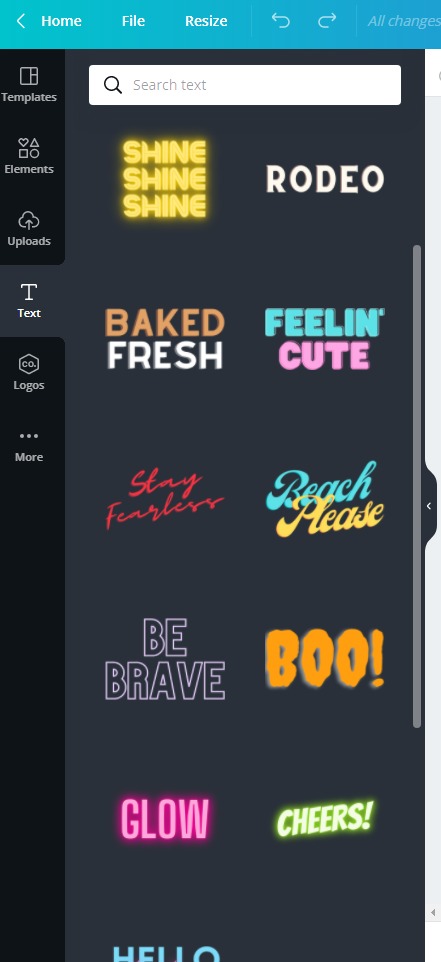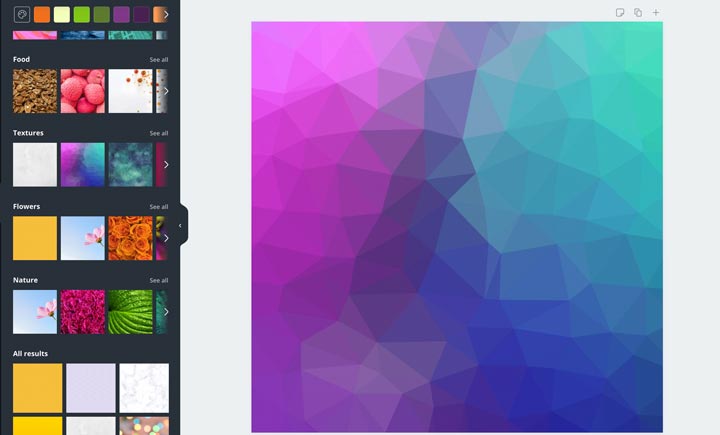Make Better Designs Using Canva Templates
Canva is a well-known application for quick and simple graphic design jobs. Canva enables users with no prior knowledge in graphic design to produce professional-looking designs. What makes Canva so user-friendly? Canva templatesexpedite the graphic design process by providing a solid basis for creating a professional graphic. Here’s a brief summary of what they are and how to choose the right template for your project or business.
What Is Canva?
Canva is a graphic design tool that can be used to generate social media graphics, presentations, posters, documents, and other visual content for many platforms. Users can make use of templates provided by the app. Canva is a free-to-use website that also offers paid memberships such as Canva Pro and Canva for Enterprise, which provides greater capabilities. Users can even pay for real things to be produced and distributed to them through the platform.
Canva offers thousands of free, professionally designed templates that can be altered in a matter of seconds using the drag-and-drop interface. Simply upload your images to Canva, drag them into the desired template, and save the file to your computer.
Zoom backdrops, posters, presentations, flyers, cards, infographics, business cards, Instagram posts, resumes, invitations, book covers, menus, letterheads, newsletters, photo collages, tickets, bookmarks, invoices, and recipe cards are just some of the template categories available.
Canva secured A$60 million in June 2020 at a valuation of A$6 billion, nearly tripling its valuation from the previous year. Canva raised USD $200 million in September 2021 and claimed a valuation of USD $40 billion, according to the company.
History
Melanie Perkins, Cliff Obrecht, and Cameron Adams started Canva on January 1st, 2013 in Perth, Australia. Canva has over 750,000 users in its first year. Guy Kawasaki, a social media and technology guru, joined the firm as a chief evangelist in April 2014. (brand promoter). Canva for Work, which focuses on marketing materials, was released in 2015.
Canva's revenue climbed from A$6.8 million to A$23.5 million in the 2016–17 financial year, with a loss of A$3.3 million. The company became profitable in 2017 and has 294,000 paying clients.
Perkins reported in January 2018 that it has raised A$40 million in funding from Sequoia Capital, Blackbird Ventures, and Felicis Ventures, valuing the firm at A$1 billion.
Canva was valued at A$2.5 billion in May 2019 after receiving a new round of funding of A$70 million from General Catalyst and Bond, as well as current investors Blackbird Ventures and Felicis Ventures.
Canva started in October 2019 that it had secured an additional A$85 million and introduced an enterprise offering, valued at A$3.2 billion.
Canva unveiled Canva for Education in December 2019, a free application for schools and other educational institutions that aims to make cooperation between students and professors easier.
Canva established a relationship with FedEx Office in June 2020, followed by Office Depot the following month. Canva's market capitalization had increased to A$6 billion by June 2020. In September 2021, the company was valued at A$40 billion, with co-founders Melanie Perkins and Clifford Obrecht expressing plans to give away a large portion of their money to philanthropic causes.
What Is A Canva Template?
Canva is an all-in-one graphic design platform that lets you make invites, flyers, social media images, and more. Canva gives you access to a wide choice of design templates as well as the flexibility to build and personalize your own to make designing even easier, regardless of your skill level.
The Different Types Of Canva Templates
Among the template possibilities available to individuals and freelancers through Canva are the following:
Brochures
Menus
A4 documents and letterheads
Cards and invitations
Presentations
Instagram, Twitter, and Facebook posts
Flyers
Posters
Logos
10 Best Popular Canva Templates
Here are some of their pre-designed templates you can use for your presentation or school project, for your next post on social media, or for your next business or office flyer, the options are endless.
Website Template
There are tons you can choose from, whether it’s for a blog, or a shop, or for your business, you can definitely start making your own website using Canva’s website templates.
Calendar Template
Monthly, weekly, daily, photo, birthday, and classroom calendars are some of the options they have, but like what has been mentioned before, you can make and design your own, depending on what you want and need.
Poster(Landscape)
There are tons to choose from, depending on what you need; Covid-19 poster, football, back to business, and Mother’s day poster templates, all customizable, some are free, some only available with a Pro membership.
Worksheet
These worksheets are perfect for parents and teachers nowadays, with home-schooling because of the pandemic, these templates will make making worksheets a breeze. Even art and coloring worksheets are available, perfect for your toddlers or small children who are just starting to grasp the school and learning mentality and routine.
Report
Whether you need to make a report for school or a financial report for business, there are plenty of templates to choose from, customizable to your preferences.
Planner
If you’re one of those people who loves to make planners as a visual representation of your ideas and especially if you work on a deadline, these templates are perfect for you. They even have an itinerary, work schedule, and project schedule planners, perfect for any busy bee, like you and me.
Album Cover
Canva is not just about worksheets and planners, they also have a plethora of album covers you can choose and work on, perfect for budding artists trying to make it in the big music industry.
Invoice
Perfect for business, they have plenty of invoices to choose from.
Youtube Intro
This is great for all those who are just starting to establish a channel for their own craft, especially gamers who are looking for a perfect intro for their Youtube channel.
Zoom Virtual Background
Are you one of those people who uses Zoom every day, whether for school or for business? They’ve got tons of backgrounds to choose from, and the best part is that they release new ones regularly, according to which theme you’re looking for, like Halloween or Christmas backgrounds, the choices are endless!
Is Canva Template Free?
The fact that Canva is free means that you cannot go wrong when it comes to pricing. Yes, you read that correctly: you can use any Canva template at no charge.
All that will require payment is if you choose to use one or more of their premium photographs, which are available for purchase at the bargain-basement cost of one dollar per image. You don't want to pay anything? It's not an issue! They also provide a multitude of free photos for you to use.
Is It Legal To Sell Canva Templates?
Canva does not allow you to create an infographic using their graphic templates and then resell it. This is illegal and infringes on Canva's copyright. Changing the design's content without changing the design is not considered original work. As a result, you cannot resell this product and claim it as your own work.
As a basic Canva user, your only option is to design graphics for use in your business. Canva was created for this purpose! As a result, when utilizing a clipart image, it must be set on a completely unique template and cannot be used as the trademark or logo for your business (if you want to establish a logo/trademark on Canva, it must be 100 percent original and made by you without the use of Canva's clipart or imagery). That means you may use any Canva designs you create for your own business's flyers, advertisements, blog post photos, IG graphics, and so on. The most important thing to understand is that you CANNOT EARN ANY MONEY FROM AN IMAGE YOU CREATE ON CANVA UNLESS YOU PURCHASE THE IMAGES THROUGH A LICENSE.
How Do I Create A Template In Canva?
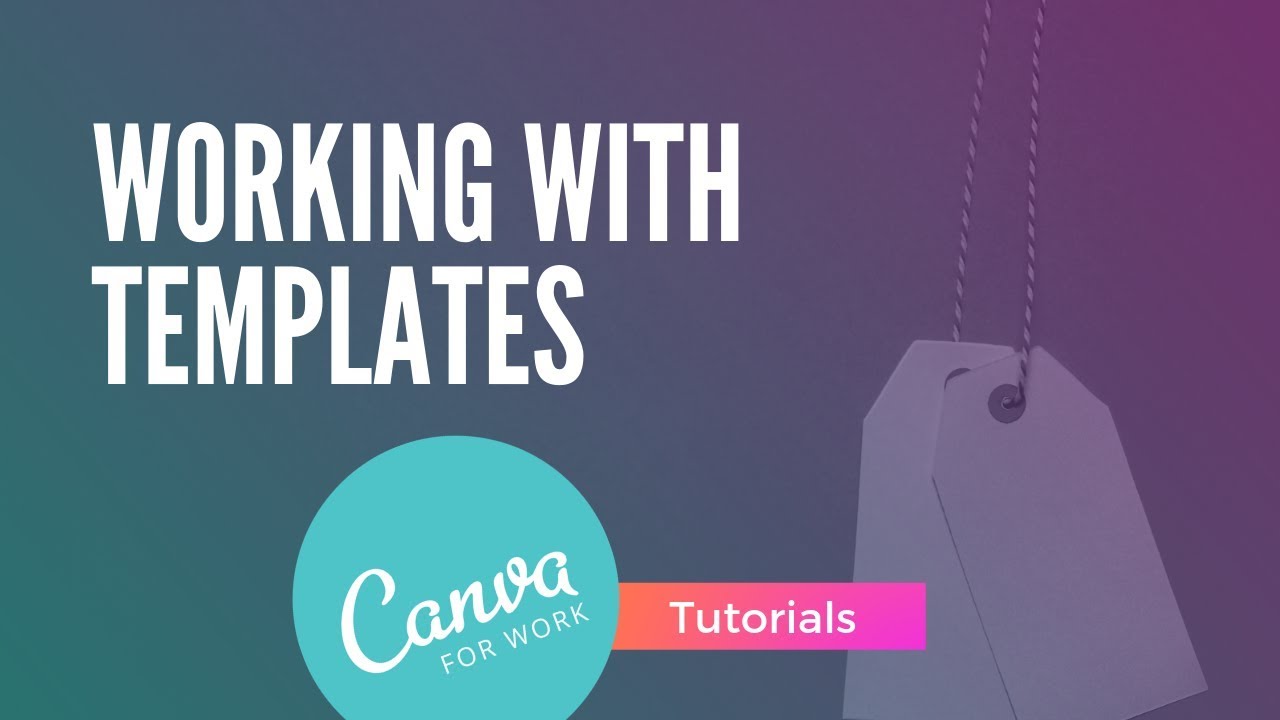
Canva: Using & Creating Templates
Have an idea? Canva can help you realize it. With this step-by-step lesson for designing from scratch in Canva, you can transform your imagination into a polished design in minutes.
Canva's templates take the guesswork out of good design: they're totally customizable, allowing you to adjust the colors, graphics, and more to your liking. To meet every design requirement, they have tens of thousands of templates at their disposal.
You will learn the following in this article:
How to include text, photos, and other elements
How to build a design's background
How to select the appropriate size for your design
Quick ways to improve the appearance of your creations
How to use Canva to build a design from scratch
Design tip: Before you begin, sketch a rough outline of your design on paper to assist you to bring your concept to life. It does not have to be flawless. Think about what you want to include in the design and where it would appear best.
Ready? Let's get this party started.
Determine The Appropriate Measurements For Your Design
Go to Canva's home page and select a design type to get started on your project. These are optimized for each graphic, whether it's a social media post, a flyer, or something else entirely. You may also search for "custom size" to utilize custom dimensions. Pixels, millimeters, and inches are all options.
Select A Background
Your design's background can be a solid color or an image.
Colors used in the background
Design tip: Different hues convey distinct messages. Purple conjures up pictures of uniqueness, orange conjures up images of movement, and green conjures up images of nature. Consider which colors are most appropriate for your situation. Utilize their color palette tool to create a pleasing color scheme.
Naturally, you can also utilize a white background.
To select a color, click the Color Picker tool in the editor's toolbar at the top.
Photos for the background
Create a grid before adding a photo as a background. Photos can be scaled, cropped, inverted, and stacked after being placed on a grid to generate a variety of aesthetic effects.
Then, either search for images or submit your own. Then, simply drag and drop your image onto the grid, and it will snap to fit.
You can use filters to alter the photo's brightness, saturation, and clarity. This can be useful for combining text and elements.
Design tip: You can use background or feature photos in your design.
The message of the text is supported with a background graphic. It's difficult to overlay things like text or illustrations if there's too much going on in the backdrop. Consider texture over structure when selecting a backdrop image for your design. Cropping photos allows you to identify pockets of texture that will work better—you can also remove any space or elements in the image that cause too much noise this way.
A close-up photograph of a rose is used in the image below to give textural appeal to the design, but its primary function is to serve as a vehicle for the text.
The focal point of your design is a feature image, which is placed high in the visual hierarchy. Apply creative feature images to a single or split-cell grid to help your content sing.
The graphic below uses a grid to balance the design's visual hierarchy. The snapshot catches the user's attention.
Include Your Elements
Text, icons, photographs, or artwork could all be used in your design. These must be mixed in a visually appealing manner.
Lynneal Santos, a graphic designer at Canva, believes it is a matter of balance. "Think about the balance and composition of all the design aspects." When you're laying up your elements, ask yourself if they're balanced. Are they balanced? Also, make sure they're not too close to other items or the page's edge."
Her top piece of advice? "Keep things simple." Overloading your design with too many features can confuse the image's visual meaning. This is referred to by designers as visual hierarchy, and it involves the arranging of items based on their importance. Experiment with size, color, and positioning to see what works best.
Try selecting one of Canva's frames to add a photo to your design. These can be found in the side panel under "elements."
Design Tip: Make use of negative space. Negative space, often known as white space, is any region inside a design that is devoid of text, images, or embellishments (it does not have to be white). Designers enjoy it because it may help them establish groupings, add emphasis, and increase legibility.
Select The Appropriate Fonts
A font's appearance may make or break your design. Consider this lively typeface, which is ideal for a playful beauty brand. This is not an ideal situation for a law company.
Choosing a single font is difficult enough. However, your design may require multiple typefaces. Canva recommends using no more than two fonts in a design, as using more than two fonts tends to make a design appear "messy." You'll want to select complementing fonts that give visual appeal while also blending effectively.
Canva offers hundreds of pre-set font combinations. These are located in the Text tab of the side panel.
Alternatively, you can design your own combo. Again, simplicity is best: if you choose an ornate typeface, ensure that it is balanced by a simpler font. Canva's Font Combination tool can assist, and traditional font pairings such as a sans serif and a serif font can be really effective.
Bear in mind readability. If your fonts are overly intricate, they can detract from the message you're trying to convey.
Design tip: Typographic hierarchy sets the order in which various design elements are prioritized. You may radically alter the way your message is received by using multiple fonts, colors, and scales on your text.
To be good at design, you don't need to study for hundreds of hours. But, like with most things in life, practice makes perfect, so don't be discouraged if your initial design isn't flawless. Instead, continue to practice and create. In no time, you'll be making gorgeous, polished designs.
What Is Something You Cannot Do In Canva?
According to the blog Creative Genius Law, there are certain things you need to know before you start making your designs using Canva. Here are some of the questions asked and answered.
Do I Own The Graphics I Create On Canva?
In a nutshell, the response is "It's complicated." very.” Canva has five license agreements, and I wanted to go over each one. Because Canva is so popular these days, it's critical to understand the ins and outs of using it.
According to Canva's Terms of Service:
“Except for your User Content, the Service and all materials therein or transferred thereby, including, without limitation, software, images, text, graphics, illustrations, logos, patents, trademarks, service marks, copyrights, photographs, audio, videos, music, User Content belonging to other Users, and Stock Media belonging to other Users (the “Canva Content”), and all Intellectual Property Rights related thereto, are the exclusive property of Canva and its licensors.”
In layman's terms, anything you upload to Canva is referred to as "User Content," and you retain complete ownership of it. However, as soon as you begin to merge the numerous design elements accessible on Canva, the situation becomes a jumbled, murky area of confusion. Each of those individual elements (whether created by Canva or by its contributors) is retained by the original creators of that piece; you are only allowed a license (in other words, permission) to include that element into your design. Because it is your unique composition/layout, you will be the owner of the final design; but, the individual elements will be owned by the original copyright owner/creator who created the original copyright.
If you used stock photos, fonts, etc., you won't have to worry about other owners trying to reclaim royalties from your designs because those elements have been licensed to you as royalty-free.
If you don't have to worry about money, what else do you have to worry about? Excellent question. The Canva licensing agreements are vital since they inform you of any restrictions placed on the use of your designs. Using Canva (like any other website) comes with a price: you must follow their guidelines.
First and foremost, you must understand that if you use a stock picture or other design element from Canva, you are agreeing to the aforementioned terms. Extended stock picture license restrictions apply to both free and paid photos.
You are not permitted to engage in the following actions under any of Canva's license agreements:
Agreement means use relating to events that are newsworthy or of general interest and expressly excludes any advertorial sections (i.e. sections or supplements featuring brand and/or product names or sections or supplements in relation to which you receive a fee from a third-party advertiser or sponsor)."
You are not permitted to use the stock pictures labeled "Editorial Use Only" for commercial, promotional, endorsement, or merchandising purposes. "Editorial Use Only" of Stock Media in this
You may not use the stock photos to compete with Canva (for example, if you own a stock photo site, you may not use Canva's images to market your services).
Any integrated copyright information in the stock image cannot be removed.
You may not utilize a stock image as part of a trademark or logo design.
Final designs must be no larger than 600px by 800px;
That final element is critical for bloggers that write sponsored content or advertorials. Never use the phrase "Editorial Use Only" for any posts that are part of a paid campaign.
These are the major expenditures. I recommend you to review further restrictions for the license agreement that applies to you on Canva's website.