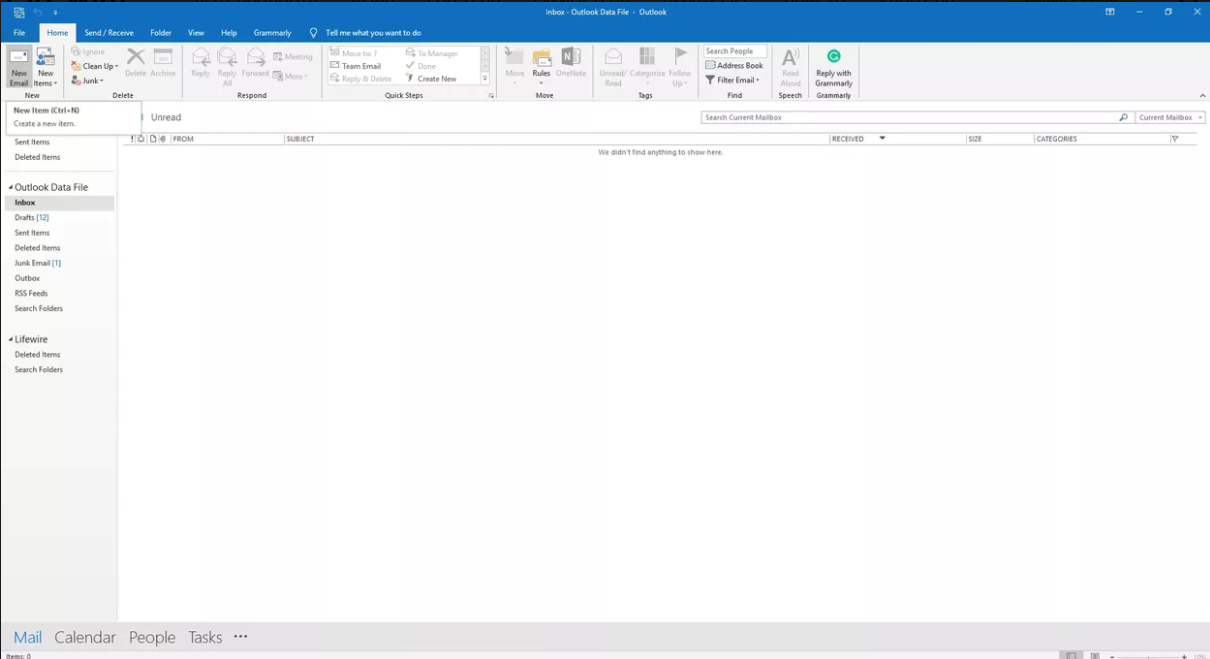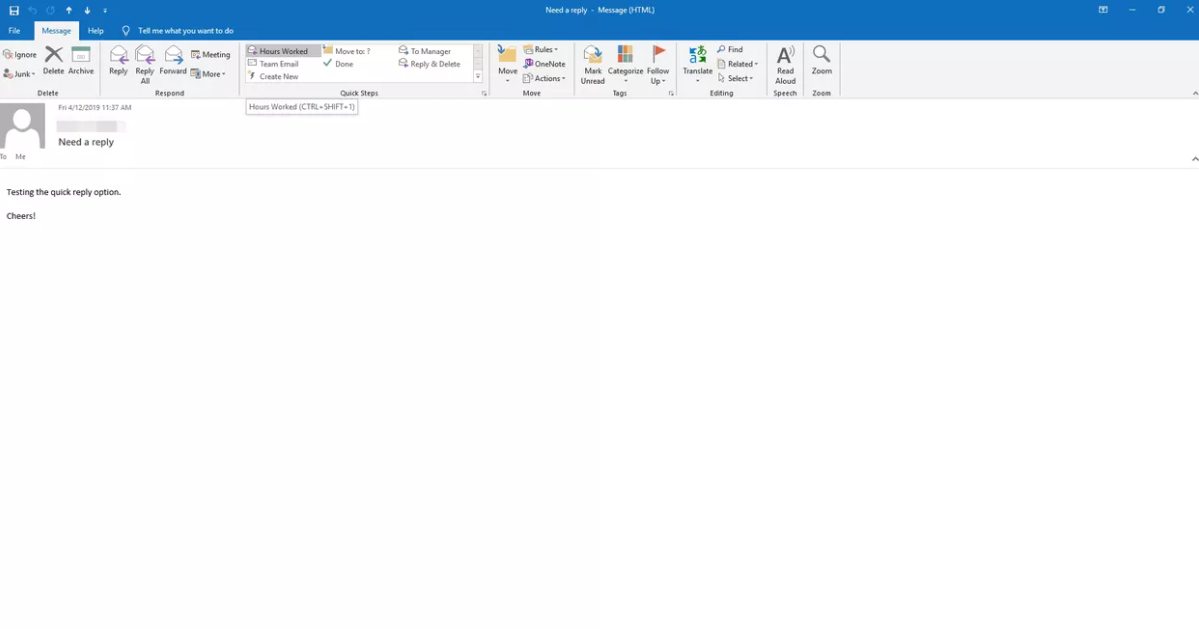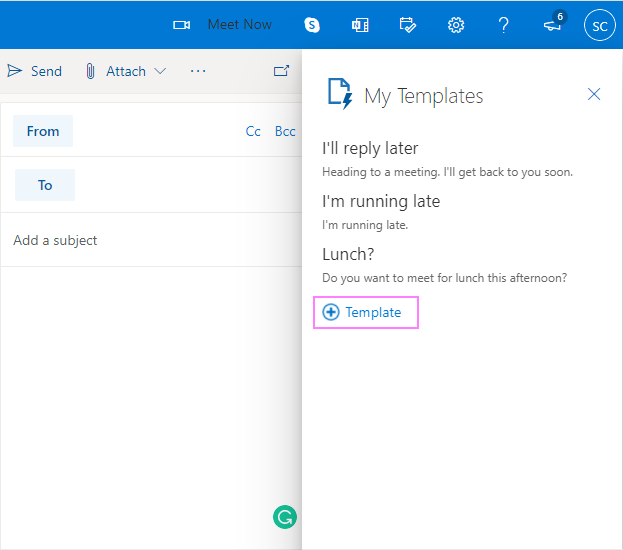How To Create An Email Template In Outlook
A professional Outlook account communicates extensively via email and sends and receives a large number of messages. If you work in the service sector, you'll be expected to react to emails as quickly as possible. It is critical to respond to emails promptly in order to retain your company's favorable reputation.
So if you find yourself sending the same message over and over, you may wish to develop a fresh template. You may build a template with any information that will remain constant, save it, and then use it to send a new message using the template. The process of generating and using such templates is simple and quick if you use Outlook.
Just remember that you can only modify the body content; anything else, such as the intended recipient (or recipients), attachments, and the subject line, will have to be inserted manually once you've altered the template. Templates are an excellent way to save time and effort when responding to similar sorts of emails.
What Is A Template
A design template, often known as a template, is a file having a general layout that may be used with one or more documents. A resume template, for example, may be included in the software. The overall structure of a resume template is built with placeholder content (e.g., your purpose, past job experience, etc.) that you may update with relevant information.
Software may have pre-designed templates as well as the option for the user to generate their own. Theme fonts, layouts, theme colors, theme effects, background styles, and even content may be included when building a custom template to be saved and reused, or shared.
What Is OFT
Outlook file template is abbreviated as OFT. It's utilized as an email template since it has a preformatted layout with a comparable appearance and feel. Microsoft Outlook makes use of this template.
If you use Outlook and send the same emails on a regular basis, such as event invitations, newsletters, and so on, you should utilize an Outlook File template, which is a tremendous time-saver. It takes very little time to set up. It'll be ready after it's been set up. You may simply make any adjustments or edits to it before sending it on its way. You may use this Outlook file template (.oft) format to execute a regular event. You may create colorful and appealing template files for mailing and messaging by utilizing this file extension (.oft), which will help you increase the importance of mailing.
How To Create A Template In Outlook
You must first build a template before you can pin it. Create a new email in Microsoft Outlook. It can be as unique as you want!
- Make a brand-new email message. Press Ctrl+N or go to Home > New Email.
- If you wish to utilise a subject for your message template, type it in here.
- Enter the text, pictures, and other components you wish to present in the email message template.
- Select File > Save As when you've finished configuring your email template. Select Office Button > Save As in Outlook 2007.
- Give your file a name.
- Select Outlook Template (*.oft) from the Save as type dropdown arrow. Select Outlook Template from the Save as type dropdown menu in Outlook 2007.
- Click the Save option.
How To Use A Composed Template In Outlook
If you want to write a reply to one of the emails using your template, here is how you can do it.
- Click the Home tab, then New Items > More Items > Choose form. Select a form. Select Tools > Forms > Choose Form in Outlook 2007.
- Select the Look in dropdown arrow in the Choose Form dialogue box, then User Templates under File System.
- Choose the template you'd want to use.
- Select the Open option.
How To Set Up Quick Replies Template In Outlook
To create an Outlook reply template, follow these steps:
- The Home tab should be selected first.
- Select Create New from the Quick Steps group.
- Enter a descriptive name for the reply template in the Name text box.
- Choose an action from the dropdown menu.
- Select Reply from the Respond section.
- Show Options should be selected.
- Enter your response message in the Text text box. Include a signature if possible.
- Select Normal from the Importance dropdown arrow to send your reply with normal priority, regardless of the original message's level.
- Select Automatically transmit after 1 minute delay as an option. The message is immediately sent to the Outbox, where it will remain for one minute. You have the option to remove or update it during this time.
- Select Add Action to add more actions. Add an action to transfer the original message to your archive folder or to color-code it to distinguish messages that received a boilerplate response, for example.
- Select the Shortcut key dropdown arrow, then a shortcut, to add a keyboard shortcut for the activity.
- Select the Save option. Select "Finish" in Outlook 2019.
Email Templates In Web Outlook
Email templates are now available in the Outlook.com web app. These do not require as many menu clicks to open as .oft files in the desktop version. However, the possibilities are limited here: a template can contain tiny graphics and basic formatting, but no email fields or attachments can be pre-set.
This, like so many other helpful features, is concealed from view. This is what you must do in order to make advantage of it:
- Click the ellipsis button (...) in the bottom right corner of the New Message box, then click My Templates.
- The My Templates window will appear, with a few ready-to-use default examples. To create your own, click the Add Template button and fill in the title and body of the template in the appropriate fields. You may also enter and format text in the message window, then copy/paste it with all of the formatting intact.
- Simply click the template's name in the window to have it put into an email.
Advantages Of Outlook Templates
- It's simple to make and save.
- The To, Cc, and Bcc address fields, as well as the Subject line and even the sending account, may all be specified.
- Attachments, images, and formatting (fonts, background colors, etc.) can all be included in your message templates.
Disadvantages Of Outlook Templates
It can be inconvenient to use at times; for example, to access a template, you must delve pretty deeply into the menus.
Signature Templates In Outlook
A signature is a common part of written communication, and most Outlook users have a default signature that is automatically appended to their emails. However, there is no reason why you couldn't have many signatures and include information other than your contact information.
A signature may be created as a full email template and included in a message with only a few clicks (Message tab > Signature).
A word of warning, though! Be careful to add your normal data in every signature you create, aside from the message content. The default signature is automatically deleted when you select a different signature for a specific message.
How To Import And Export Templates In Outlook
If you lose your Outlook email templates, you may quickly recover them by using the backup feature. If you lose your email templates or obtain a new PC, you may export them and import them back onto your machine. To export and import email templates, follow the procedures below:
Exporting Email Templates
- You must export your folder to a.DATA file in order to transfer Outlook templates. To do so, right-click any item in the window and select Export all from the menu. Select the option to create an export folder.
- Click OK after searching for the desired location and entering a file name.
Importing Email Templates
- To import your templates, right-click on the folder in the list that will hold the transferred templates and choose Import. The templates will be added to the end of the list after being imported into the specified folder.
- Select the option to save your template texts to a folder from the dropdown menu.