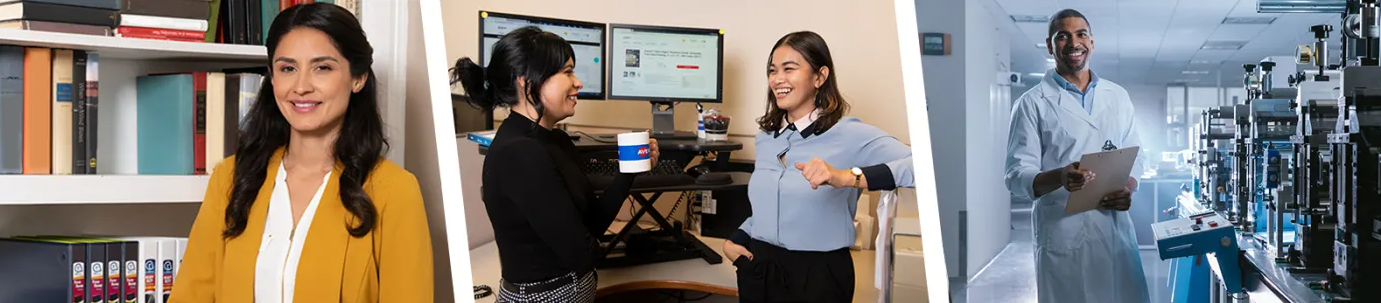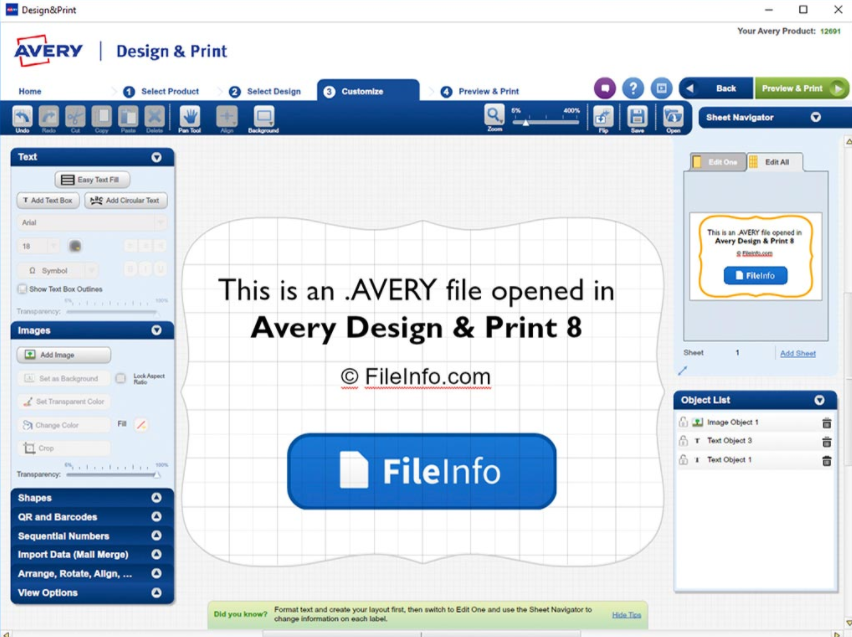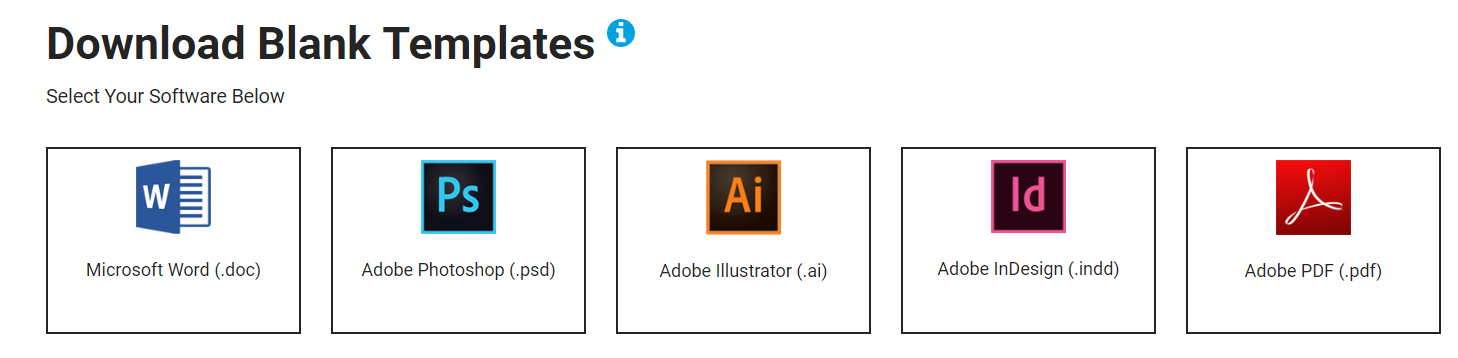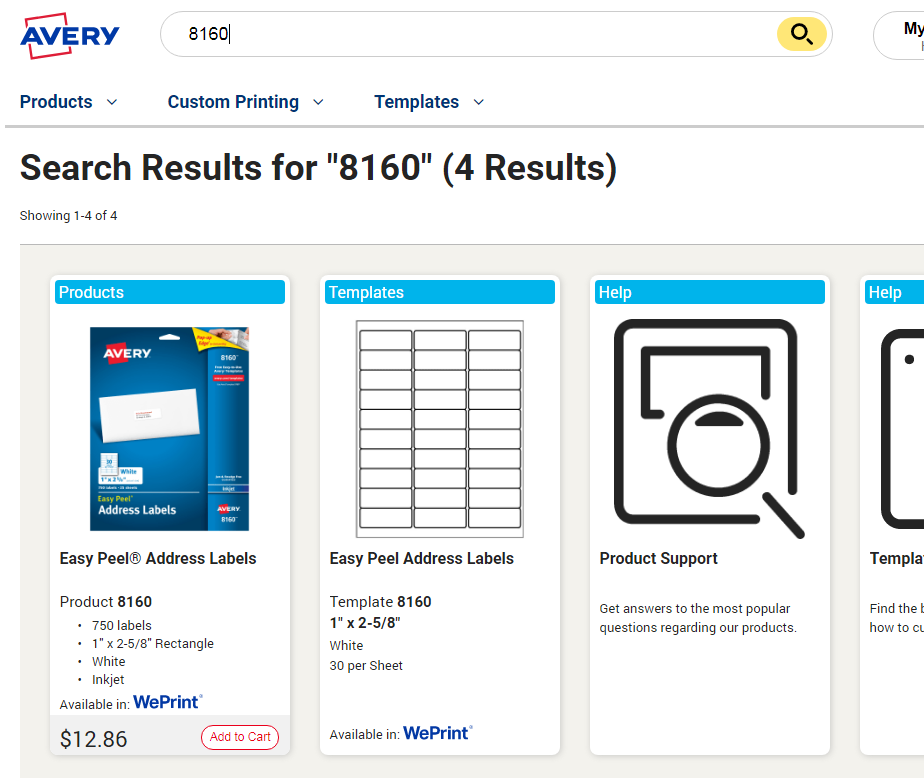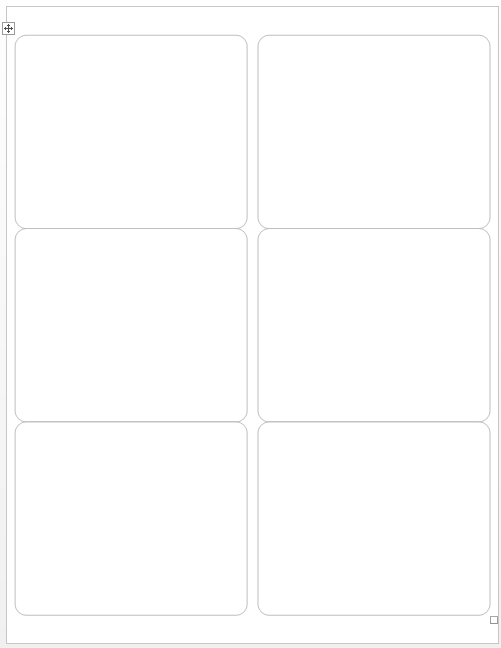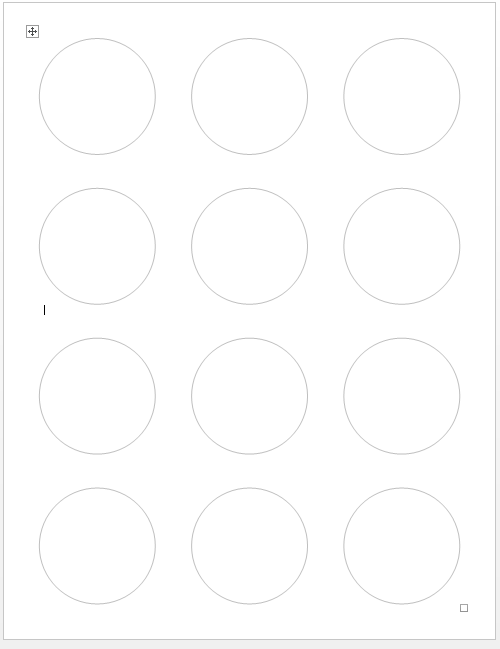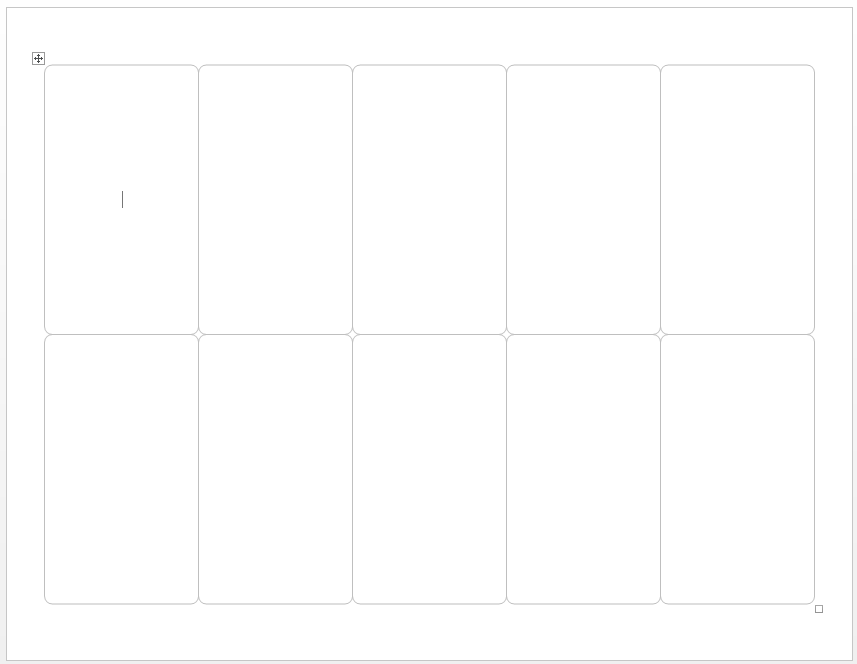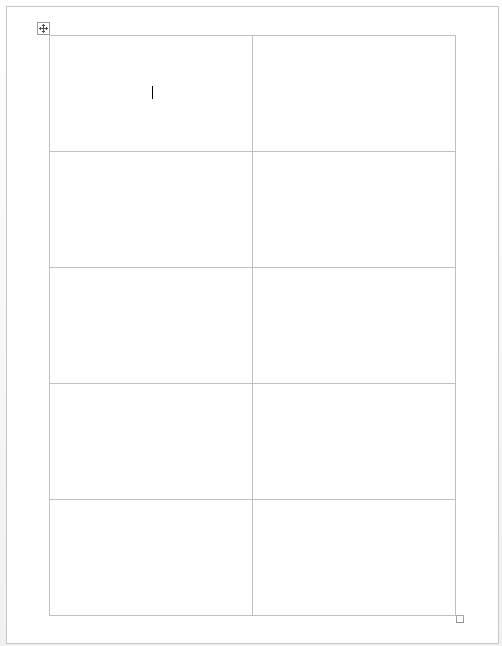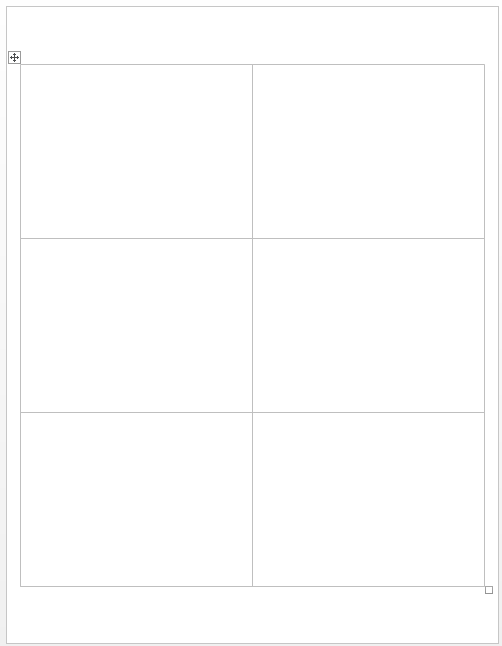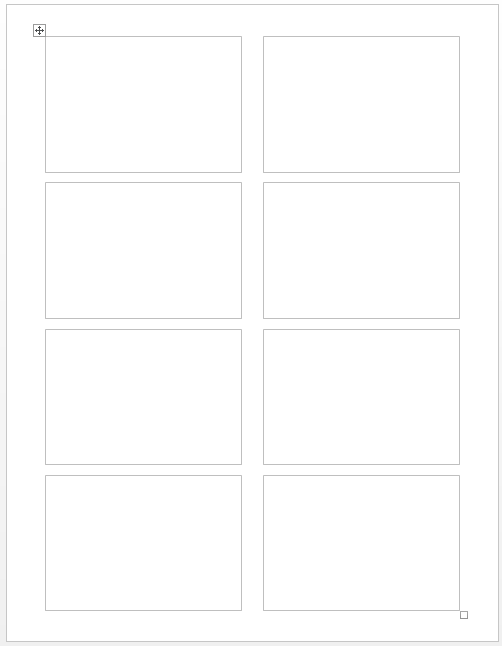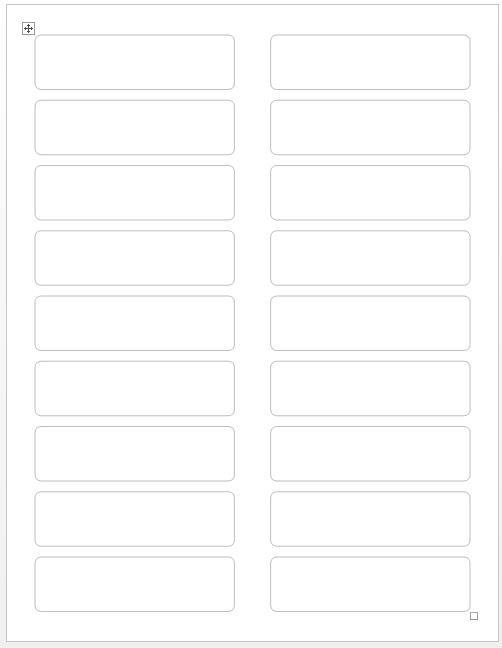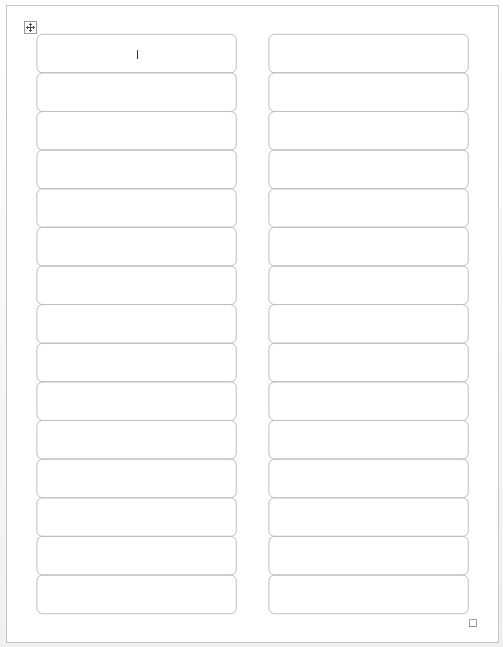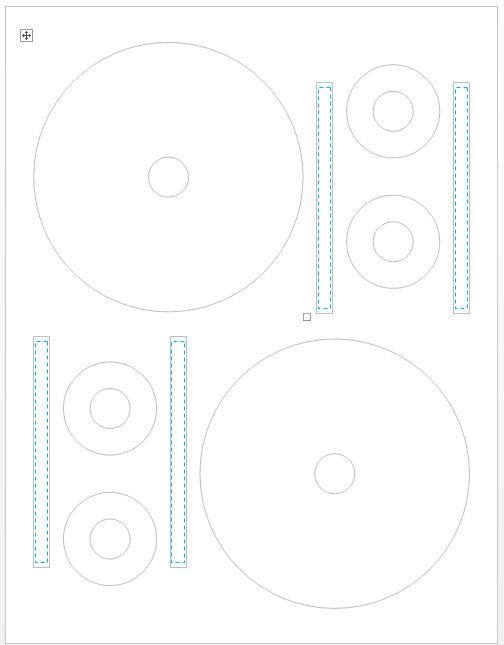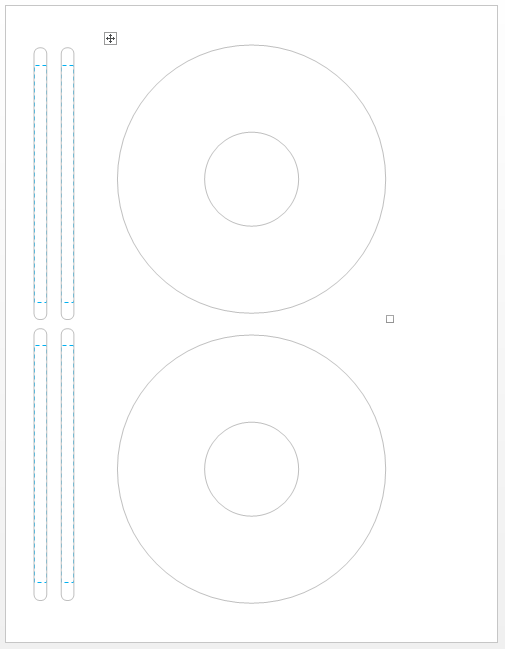Find Your Perfect Label Using Avery.com Templates
Avery has what you need for business, home, and school, whether you need premium custom printed products for your business or special events, office supplies to keep your company or classroom organized, or DIY supplies to help you create unique personal projects. So, let’s discuss the different Avery.com templates you can use for your business.
History
In 1935, a wonderful concept, a few spare parts, and a $100 loan started the Avery story. Ray Stanton "Stan" Avery invented the first self-adhesive labels at that time, and his company was founded with a little sum of money from his fiancee.
His practical ingenuity resulted in 18 patents and the founding of Avery Adhesives, a company that would go on to revolutionize the way brands and businesses transmit information. When Avery Adhesive Label Corporation was formed in 1946, the name was changed to Avery Adhesive Label Corporation. After a few additional name changes, the company united with Dennison Manufacturing to form Avery Dennison in 1990.
CCL Industries Inc., a global leader in specialty label and packaging solutions for enterprises, consumers, and small businesses purchased Avery Dennison's Office and Consumer Products division in 2013 and renamed it Avery Products Corporation, a publicly reportable operating segment. CCL has more than 20,000 devoted people and 168 state-of-the-art production facilities in 40 countries, with corporate offices in Toronto, Canada, and Framingham, Massachusetts.
Today, their mission is to supply high-quality, long-lasting products to their clients both online and in shops. Avery offers everyday, useful products for your business, home, and office, from a large assortment of blank and custom printed labels to design software, binders, and dividers.
What Is Avery Format?
One or more labels made with Avery Design & Print or Design & Print Online are contained in an AVERY file. It keeps track of one or more printable labels, which may contain text, pictures, and page layout data. Business cards, name tags, binder inserts, address labels, disc labels, greeting cards, and other labels are frequently printed using AVERY files. These are some of the Avery.com templates available on their site:
- Address & Shipping Labels
- Business Cards
- Cards
- Name Tags & Badges
- File Folder Labels
- Binders, Dividers & Tabs
- Rectangle Labels
- Round Labels
- Oval Labels
- Square Labels
- CD/DVD
- Other Shape Labels
- Fabric & T-Shirt Transfers
- Tickets & Tags
- GHS Chemical Labels
- Other Products
- All Label Templates
More Information
Design & Print is available for both Windows and Mac. The software can be used for a variety of tasks, including making amusing art and craft labels, organizing personal material, or managing a business.
An online-based label creation program, Design & Print Online utilizes Adobe Flash to run in a web browser. In the AVERY file, users can save and later load prints from a web browser directly. The Avery Design & Print Online online interface allows users to save AVERY files they've made when they've finished designing them. The design can be restored to its saved state by loading the file in the same interface.
Avery Design & Print Online designs can be exported to PDF format and printed on any standard printer. When you're ready to print, click Print in the top-right corner, choose whether or not to save your design, and then click Download PDF to save it as a PDF file.
Finding Templates On Avery.com
- Go to Avery.com/templates and enter your Avery product number found on your product packaging or label sheet to see the templates available for your product. Please keep in mind that you can also browse by product category a little further down the page.
- Once you sign into your online account, click the red Start Designing button on the template page, which will take you to the Design & Print Online template.
- If you want to download a template for Microsoft Word, Apple Pages, Adobe Photoshop, Illustrator, or InDesign, look below the red button. Select the software you want to use by clicking its icon. A list of other products that use the same template can be found beneath the icons.
How To Download Templates On Avery.Com
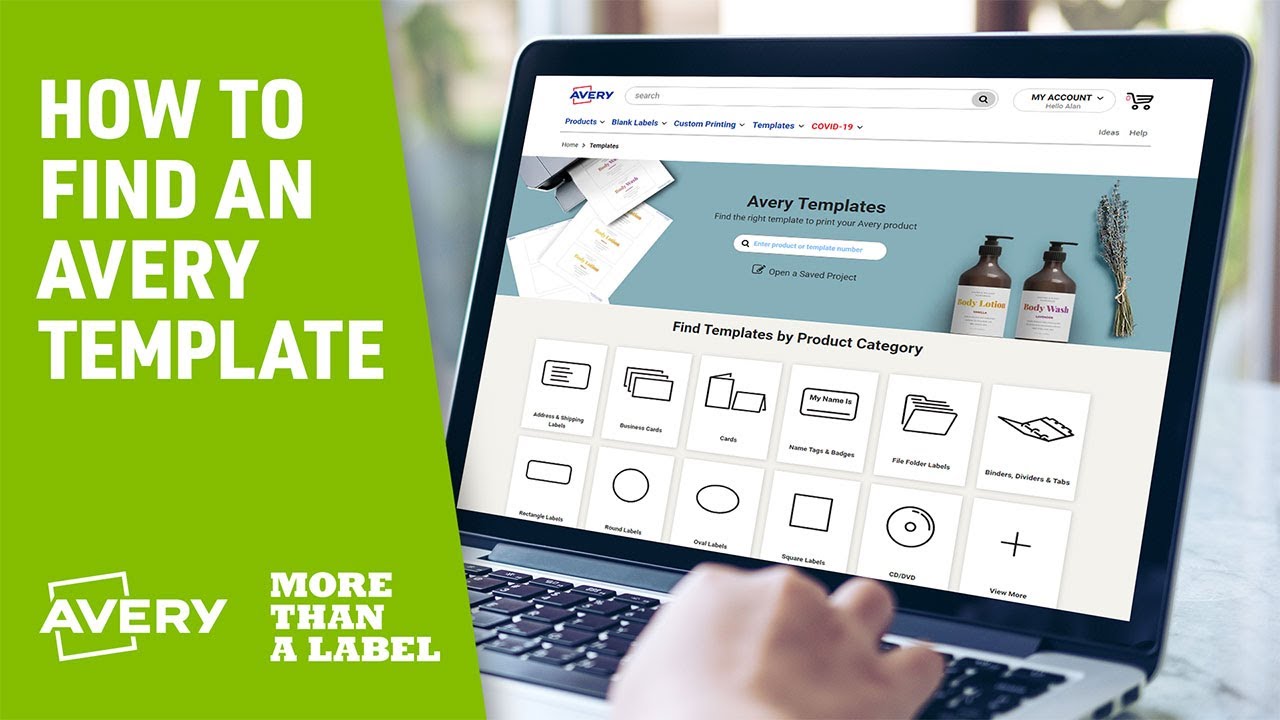
How to Find and Download Avery Templates
- You can enter the product number into the search box at the top of the Avery website. Then, to search, press Enter or the yellow magnifying glass icon.
- There will be a listing for Templates in the search results. To access the product's template page, click on this icon.
- Continue scrolling down the page until you come to the Download Blank Templates menu. Choose your preferred software and then click on the green "Download Template" button to begin the download process.
- The download will be saved to your computer's downloads folder. You may access your downloads through your browser by pressing the Ctrl + J (Windows) or CMD + Option + L (Mac) keyboard keys.
Adding Image Files In Design & Print
- Customize in Step 3. Navigate to the left side of the screen and select Image.
- Select the sidebar that appears by clicking on it. Insert an image.
- Select your image from the categories listed in the next screen above.
- Insert Images from a Computer—if My Computer is selected, the next step is to select Browse For File (See Icon below). The image will appear on your template after you select it from your computer and click Open.
- Add Images from My Account—You'll need to sign in if you choose My Account. When you sign in, you'll see a list of all the images in your account. The image you want will then appear on the template after you click the green Select button for it.
- Insert Social Media Images—Select one of the available social options by clicking on it. Log into your social media accounts. You will be presented with a list of your images. Hover your mouse over the desired image and click the green Select button. On your template, your image will appear.
Is It Free To Use Avery Templates?
It's completely free! You can save projects to be reused later, mail merge information to be used to make multiple shipping labels in a matter of seconds, and even a PDF of your completed designs to be shared with colleagues. You may also access Avery Design and Print Online from any desktop or mobile device, which is a huge convenience.
In addition, Avery's Sure Feed technology, which uses a special strip to guide your labels through the printer, helps eliminate printer jams, saving you both time and money. Smudges and errors in printing will not be an issue for you when creating whatever you want.
How Do I Use Avery Templates In PDF?
On your computer, you can create an envelope and label sets using Microsoft Word or one of the Adobe Creative Suite applications, such as Adobe Illustrator, Adobe Photoshop, and Adobe InDesign. When you select the type of Avery paper you want to use, the application automatically adjusts the layout of the document. After that, you can add custom text to each label and insert content from an image or PDF.
Adobe Instructions
- On your computer, launch Adobe Illustrator, Adobe Photoshop, or Adobe Illustrator.
- At the top of the window, select "Open" from the "File" option.
- Select the Avery label template that you wish to use by double-clicking on it. The Adobe application creates a new document with the template layout.
- Select the "Place" option from the File menu.
How To Print Labels From A PDF File
Portable Document Format (PDF) files can be opened, viewed, printed, and transmitted by anyone with a PDF reader, regardless of platform. You can easily open the PDF file and print its contents on your desktop or commercial printer, from letters to labels. All you need to print labels saved in a PDF file is label stock that matches the size of the labels stored in the PDF file. Print the labels on adhesive paper if you are unsure of the label size.
- Load your printer with the label stock or adhesive paper.
- Launch Adobe Acrobat Reader or a similar PDF reader application.
- Click "File," then "Open." Go to the directory where the labels PDF file is located. To open the file, double-click on its name.
- Click "File," then "Print."
- To print a test page of the labels file, click the circle next to "Current page." "OK" will be displayed.
- Examine the test page to see if the labels are properly fitting onto the label stock or the condition of the labels on the adhesive paper. Adjust the label stock or adhesive paper in your printer if the labels are twisted.
- To print the entire label PDF file, click the circle next to "All." "OK" will be displayed.
- If using adhesive paper, let the labels dry for one to two minutes before peeling them off the label stock or cutting them apart with a hand-held or commercial paper cutter.
Examples Of Label Templates On Avery
Address & Shipping Label Templates
- Print-to-the-Edge Round Labels
- Shipping Labels
Business Card Templates
- Business Cards, Wide - Print both sides
- Clean Edge Business Cards, Tall - Print both sides
Name Tag & Badge Templates
- Adhesive Name Badges
- Hanging Name Badges - Print one side only
File Folder Label Templates
- File Folder Labels
- Extra Large File Folder Labels
CD/DVD Templates
- Removable CD Labels
- CD Stomper CD Labeling System - CD Labels